Работа в VS Code удаленно подключена к вычислительному экземпляру
В этой статье описаны особенности работы в удаленном подключении VS Code к Машинное обучение Azure вычислительному экземпляру. Используйте VS Code в качестве полнофункциональной интегрированной среды разработки (IDE) с возможностью Машинное обучение Azure ресурсов. Вы можете работать с удаленным подключением к вычислительному экземпляру в браузере с помощью VS Code для Интернета или классического приложения VS Code.
- Мы рекомендуем использовать VS Code для Интернета, так как вы можете выполнять всю работу по машинному обучению непосредственно из браузера без необходимости что-либо устанавливать или управлять зависимостями.
Внимание
Сведения о подключении к вычислительному экземпляру за брандмауэром см. в разделе "Настройка входящего и исходящего сетевого трафика".
Необходимые компоненты
Прежде чем приступить к работе, вам потребуется:
- Машинное обучение Azure рабочей области и вычислительного экземпляра. Выполните создание ресурсов, которые необходимо приступить к созданию обоих ресурсов.
Настройка удаленно подключенной интегрированной среды разработки
VS Code содержит несколько расширений, которые помогут вам достичь целей машинного обучения. Используйте расширение Azure для подключения и работы с подпиской Azure. Используйте расширение Машинное обучение Azure для просмотра, обновления и создания ресурсов рабочей области, таких как вычисления, данные, среды, задания и многое другое.
При использовании VS Code для Интернета последние версии этих расширений автоматически доступны. Если вы используете классическое приложение, их может потребоваться установить.
При первом запуске VS Code, подключенного к вычислительному экземпляру, убедитесь, что выполните следующие действия и выполните несколько минут, чтобы настроить средства в интегрированной среде разработки.
Найдите расширение Azure и войдите
После перечисления подписок вы можете отфильтровать их часто. Вы также можете закрепить рабочие области, которые чаще всего используются в подписках.

Рабочая область, из нее вы запустили удаленное подключение VS Code (рабочая область, в ней находится вычислительный экземпляр), должна быть автоматически задана в качестве значения по умолчанию. Вы можете обновить рабочую область по умолчанию из строки состояния VS Code.
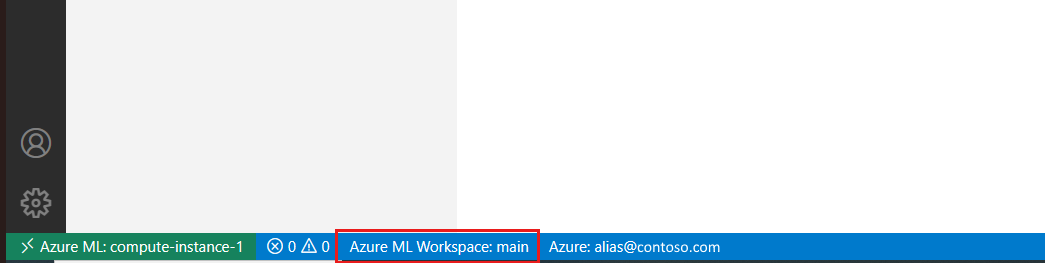
Если вы планируете использовать интерфейс командной строки Машинное обучение Azure, откройте терминал из меню и войдите в Машинное обучение Azure CLI с помощью
az login --identity.
В последующий раз, когда вы подключаетесь к этому вычислительному экземпляру, вам не нужно повторять эти действия.
Подключение к ядру
Существует несколько способов подключения к ядру Jupyter из VS Code. Важно понимать различия в поведении и преимущества различных подходов.
Если вы уже открыли эту записную книжку в Машинное обучение Azure, рекомендуется подключиться к существующему сеансу в вычислительном экземпляре. Это действие повторно подключается к существующему сеансу, который был для этой записной книжки в Машинное обучение Azure.
Найдите средство выбора ядра в правом верхнем углу записной книжки и выберите его.

Выберите параметр "Машинное обучение Azure вычислительный экземпляр" и "Удаленный", если вы подключились раньше.

Выбор сеанса записной книжки с существующим подключением

Если у вашей записной книжки нет существующего сеанса, можно выбрать из ядер, доступных в этом списке, чтобы создать новую. Это действие создает сеанс ядра, зависящий от VS Code. Эти сеансы VS Code доступны только в VS Code и должны управляться там. Эти сеансы можно управлять, установив расширение Jupyter PowerToys.
Хотя существует несколько способов подключения ядер и управления ими в VS Code, подключение к существующему сеансу ядра является рекомендуемым способом обеспечить простой переход с Студия машинного обучения Azure на VS Code. Если вы планируете в основном работать в VS Code, вы можете использовать любой подход к подключению к ядру, который работает для вас.
Переход между Машинное обучение Azure и VS Code
Рекомендуется не пытаться работать с одинаковыми файлами в обоих приложениях одновременно, так как у вас могут возникнуть конфликты, которые необходимо устранить. Перед переходом к VS Code мы сохраните текущий файл в студии. Вместо этого можно выполнить многие действия, предоставляемые в Студия машинного обучения Azure в VS Code, с помощью первого подхода YAML. Вы можете найти, чтобы выполнить определенные действия (например, редактирование и отладку файлов) в VS Code, а также другие действия (например, создание задания обучения) в Студия машинного обучения Azure. Вы должны найти, вы можете легко перемещаться назад и вперед между двумя.
Следующий шаг
Дополнительные сведения об управлении ядрами Jupyter в VS Code см. в разделе "Управление ядром Jupyter".