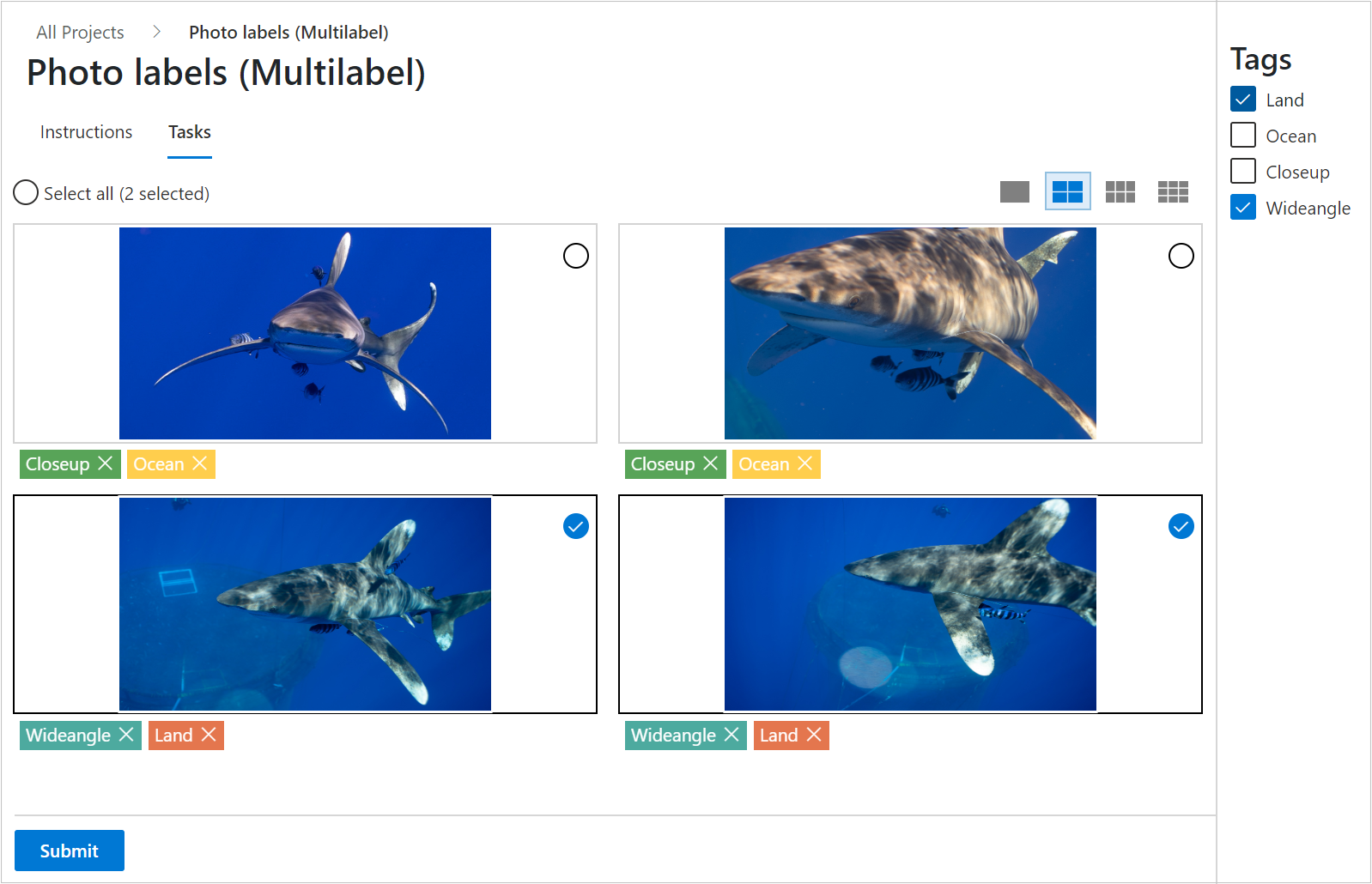Маркировка изображений и текстовых документов
После создания проекта администратора проекта Машинное обучение Azure проекта маркировки изображений или проекта Машинное обучение Azure текстовых меток можно использовать средство маркировки для быстрого подготовки данных для проекта Машинное обучение. В этой статье рассматриваются следующие вопросы:
- Доступ к проектам маркировки
- Средства добавления меток
- Сведения об использовании средств для конкретных задач маркировки
Необходимые компоненты
- Учетная запись Майкрософт или учетная запись Microsoft Entra для организации и проекта.
- Доступ на уровне участника к рабочей области, содержащей проект маркировки.
Вход в Студию
Войдите в Студию машинного обучения Azure
Выберите подписку и рабочую область, которая содержит проект маркировки. У администратора проекта есть эти сведения
Вы можете заметить несколько разделов слева в зависимости от уровня доступа. Если это сделать, выберите метки данных в левой части, чтобы найти проект
Понимание задачи маркировки
В таблице проекта маркировки данных выберите ссылку "Данные метки" для проекта.
У вас есть инструкции, относящиеся к проекту. В этих инструкциях объясняется тип используемых данных, способ принятия решений и других соответствующих сведений. Прочитайте сведения и выберите "Задачи " в верхней части страницы. Вы также можете выбрать начальную метку в нижней части страницы.
Выбор метки
Во всех задачах маркировки данных вы выбираете соответствующий тег или теги из набора, указанного администратором проекта. Для выбора первых девяти тегов можно использовать клавиши номера клавиатуры.
Полуавтоматическое машинное обучение
Процесс маркировки может активировать алгоритмы машинного обучения. Если в проекте включены эти алгоритмы, может появиться следующее:
Изображения
После того как некоторые данные помечены, вы можете заметить , что задачи кластеризованы в верхней части экрана рядом с именем проекта. Изображения группируются вместе, чтобы представить похожие изображения на одной странице. В этом случае перейдите к одному из нескольких представлений изображений, чтобы воспользоваться преимуществами группировки.
Позже вы можете заметить, что задачи предварительно помечены рядом с именем проекта. Элементы отображаются с предлагаемой меткой, созданной моделью классификации машинного обучения. Ни одна из моделей машинного обучения не обеспечивает 100%-ю точность. Хотя мы используем только данные, для которых модель имеет уверенность, эти значения данных по-прежнему могут иметь неправильные предустановки. Когда вы заметите метки, исправьте все неправильные метки перед отправкой страницы.
Для моделей идентификации объектов можно заметить ограничивающие прямоугольники и метки, которые уже присутствуют. Исправьте все ошибки перед отправкой страницы.
Для моделей сегментации можно заметить многоугольники и метки, которые уже присутствуют. Исправьте все ошибки перед отправкой страницы.
Текст
- Позже вы можете заметить, что задачи предварительно помечены рядом с именем проекта. Элементы отображаются с предлагаемой меткой, созданной моделью классификации машинного обучения. Ни одна из моделей машинного обучения не обеспечивает 100%-ю точность. Хотя мы используем только данные, для которых модель имеет уверенность, эти значения данных по-прежнему могут иметь неправильные предустановки. Когда вы заметите метки, исправьте все неправильные метки перед отправкой страницы.
В начале проекта маркировки модель машинного обучения может иметь достаточно точности для предварительного обозначения небольшого подмножества изображения. После маркировки этих изображений проект маркировки вернется к ручной маркировке, чтобы собрать дополнительные данные для следующего раунда обучения модели. Со временем модель станет более уверенной в более высокой пропорции изображений. Позже в проекте его уверенность приводит к более предварительным задачам.
Если нет дополнительных предварительно заданных задач, подтверждение метки или процесс исправления останавливается и возвращается к тегам вручную.
Задачи образов
В задачах классификации образов вы можете отображать несколько образов одновременно. Чтобы выбрать макет, используйте значки над областью изображения.
Чтобы выбрать сразу все отображаемые изображения, нажмите Select all (Выбрать все). Круглая кнопка выбора в правом верхнем углу изображения позволяет выбрать конкретное изображение. Чтобы присвоить тег, нужно выбрать по меньшей мере одно изображение. При выборе нескольких изображений любой тег, который вы выбрали, применяется ко всем выбранным изображениям.
Например, можно выбрать двухуровневый макет и применить тег "Млекопитающие" к изображениям медведя и коски, как показано на этом снимке экрана:
В этом примере показано несколько макетов изображений и выделения. Изображение акулы уже отмечено как "Картилагинская рыба", и игуана еще не имеет тега.
Внимание
Переключение макетов только при наличии новой страницы неназначенных данных. Переключение макетов очищает выполняющиеся операции добавления тегов на страницу.
После тега всех изображений на странице Azure включает кнопку "Отправить ". Нажмите Отправить, чтобы сохранить работу.
После отправки тегов для отображаемых данных Azure обновит страницу, предоставив новый набор изображений из рабочей очереди.
Задачи медицинской визуализации
Внимание
Возможность помечать изображения в формате DICOM или изображения похожих типов не предназначена для использования в контексте медицинских устройств, клинической поддержки, диагностических средств или других технологий, предназначенных для диагностики, лечения, облегчения симптомов или предотвращения заболеваний или других состояний, и ни одна из лицензий или прав не предоставляется корпорацией Майкрософт для использования этой возможности в таких целях. Эта возможность не предназначена для реализации или развертывания в качестве замены профессиональных медицинских консультаций или врачебного мнения, диагностики, лечения или клинической оценки, проводимых специалистами в сфере здравоохранения, и не должна использоваться таким образом. Клиент несет полную ответственность за использование меток для изображений в формате DICOM или изображений похожих типов.
Проекты изображений поддерживают формат изображения DICOM для изображений x-ray, как показано на снимке экрана:
При метке медицинских изображений с теми же инструментами, что и другие изображения, можно использовать другое средство для образов DICOM, как показано на этом снимке экрана:
Выберите средство Окно и уровень, чтобы изменить насыщенность изображения. Это средство доступно только для изображений в формате DICOM.
Присвоение изображениям тегов для многоклассовой классификации
Назначьте один тег всему изображению для типа проекта "Классификация изображений с несколькими классами". Чтобы просмотреть направления в любое время, перейдите на страницу "Инструкции " и выберите "Просмотреть подробные инструкции".
Если вы заметите ошибку после присвоения тега изображению, ее можно исправить. Выберите "X" на метку, отображаемую под изображением, чтобы очистить тег. Вы также можете выбрать изображение и выбрать другой класс. Только что выбранное значение заменяет ранее примененный тег.
Присвоение изображениям тегов для классификации с несколькими метками
Если проект имеет тип "Классификация изображений с несколькими метками", к изображению применяется один или несколько тегов. Чтобы просмотреть направления для конкретного проекта, выберите "Инструкции" и перейдите в раздел "Просмотр подробных инструкций".
Выберите изображение, которое нужно наметить, и выберите тег. Этот тег применяется ко всем выбранным изображениям, после чего выбор изображений отменяется. Чтобы применить новые теги, необходимо повторно выбрать изображения. В этой анимации показаны теги с несколькими метками:
Анимация показывает, что
- Используется функция Выбрать все для применения тега Ocean (Океан)
- Выбрано одно изображение с тегом Closeup (Крупный план)
- Выбраны три изображения с тегом Wide angle (Широкий угол)
Чтобы исправить ошибку, выберите "X", чтобы очистить отдельный тег, или выберите изображения, а затем выберите тег, чтобы очистить тег со всех выбранных изображений. Вот как выглядит этот сценарий. При выборе "Земля" удаляется тег из двух выбранных изображений. Снимок экрана:
Azure включает только кнопку "Отправить" после применения хотя бы одного тега к каждому изображению. Нажмите Отправить, чтобы сохранить работу.
Расстановка тегов и ограничивающих прямоугольников для обнаружения объектов
Если проект имеет тип "Идентификация объектов (ограничивающие прямоугольники), укажите один или несколько ограничивающих прямоугольник в изображении и примените тег к каждому прямоугольнику. Изображения могут иметь несколько ограничивающих прямоугольников, каждый из которых имеет один тег. Используйте подробные инструкции по просмотру, чтобы определить, использует ли проект несколько ограничивающих прямоугольников.
Выберите тег для ограничивающего поля, который вы планируете создать
Выберите "R." или выберите прямоугольник , как показано на снимке экрана:
Чтобы создать грубое ограничивающее поле, выберите и диагонали перетащите по целевому объекту. Перетащите края или углы, чтобы настроить ограничивающее поле, как показано на снимке экрана:
Чтобы удалить ограничивающий прямоугольник, выберите значок с изображением креста (X), который отображается рядом с ограничивающим прямоугольником после его создания.
Вы не можете изменить тег для уже существующего ограничивающего прямоугольника. Чтобы исправить ошибку назначения тегов, необходимо удалить ограничивающий прямоугольник и создать новый с правильным тегом.
По умолчанию вы можете изменять существующие ограничивающие прямоугольники. Средство "L" или "Блокировка и разблокировка регионов " переключает это поведение, как показано на снимке экрана:
Если регионы заблокированы, вы можете изменить форму и/или расположение только для нового ограничивающего прямоугольника.
Средство обработки регионов — четыре стрелки, которые начинаются с центра и указывают наружу вверх, вниз, справа и слева, как показано на этом снимке экрана:
Используйте средство обработки регионов или "M", чтобы настроить существующее ограничивающее поле. Перетаскивайте края или углы, чтобы скорректировать форму. Выберите в интерьере, если вы хотите перетащить весь ограничивающий прямоугольник. Если вы не можете изменить регион, вы, вероятно, переключили средство блокировки и разблокировки регионов .
Средство на основе шаблона создает несколько ограничивающих прямоугольник одного размера, как показано на снимке экрана:
Используйте средство "Поле на основе шаблона" или "T", чтобы создать несколько ограничивающих прямоугольник одного размера. Если на изображении нет ограничивающих прямоугольник, и вы активируете поля на основе шаблонов, средство создает 50-50 пикселей. Если вы создаете ограничивающий прямоугольник, а затем активируете поля на основе шаблонов, размер всех новых ограничивающих полей соответствует размеру созданного последнего поля. После размещения можно изменить размер полей на основе шаблона. Изменение размера прямоугольника, созданного по шаблону, влияет только на этот конкретный прямоугольник.
Чтобы удалить все ограничивающие поля в текущем изображении, выберите средство "Удалить все регионы ", как показано на снимке экрана:
После создания ограничивающих прямоугольников для изображения выберите Отправить, чтобы сохранить работу.
Присвоение изображениям тегов и указание прямоугольников для сегментации изображений
Если проект имеет тип "Сегментация экземпляров (Многоугольник),укажите один или несколько многоугольников на изображении и примените тег к каждому многоугольнику. Изображения могут иметь несколько ограничивающих прямоугольников, каждый из которых имеет один тег. Используйте подробные инструкции по просмотру, чтобы определить, использует ли проект несколько ограничивающих многоугольников.
- Выберите тег для многоугольника, который планируется создать
- Выберите "P" или выберите инструмент области рисования многоугольников, как показано на снимке экрана:
Щелкните каждую точку многоугольника. После завершения фигуры выберите два раза, как показано в этой анимации:
Чтобы удалить многоугольник, щелкните значок с изображением креста (X), который отображается рядом с многоугольником после его создания.
Чтобы изменить тег многоугольника, выберите инструмент "Переместить регион ", выберите многоугольник и выберите правильный тег.
Вы можете изменить существующие многоугольники. Средство блокировки и разблокировки регионов или "L", переключает это поведение, как показано на снимке экрана:
Если регионы заблокированы, вы можете изменить форму и/или расположение только для нового многоугольника.
Используйте средство "Добавить или удалить точки многоугольника" или "U", чтобы настроить существующий многоугольник, как показано на снимке экрана:
Щелкните многоугольник, чтобы добавить или удалить точку. Если вы не можете изменить регион, вы, вероятно, переключили средство блокировки и разблокировки регионов .
Чтобы удалить все ограничивающие поля в текущем изображении, выберите средство "Удалить все регионы ", как показано на снимке экрана:
После создания многоугольников для изображения выберите Отправить, чтобы сохранить работу.
Теги изображений и маски рисования для семантической сегментации
Если проект имеет тип "Семантическая сегментация (предварительная версия),используйте кисть кисть маску над областью, которую вы хотите пометить.
Выберите тег для области, которую вы хотите нарисовать
Выберите средство кисти, как показано на этом снимке экрана:
Выберите средство размера, чтобы выбрать размер кисти, как показано на снимке экрана:
Закрашивать область, которую вы хотите пометить. Цвет, соответствующий тегу, применяется к области, нарисоной
Чтобы удалить части области, выберите средство "Ластик ".
Чтобы изменить тег области, выберите новый тег и перенакрасите область.
Вы также можете использовать средство Polygon для указания региона.
После создания областей для изображения нажмите кнопку "Отправить ", чтобы сохранить работу, или не будет сохранена работа. Если вы использовали инструмент Polygon, все многоугольники преобразуются в маску при отправке.
Текст метки
При теге текста используйте панель инструментов для:
- увеличение или уменьшение размера текста;
- Изменение шрифта
- пропуск создания заметок для определенного элемента и переход к следующему элементу.
Если вы заметили, что вы сделали ошибку после назначения тега, его можно исправить. Выберите "X" на метку, отображаемую под текстом, чтобы очистить тег.
Существует три типа текстовых проектов.
| Тип проекта | Description |
|---|---|
| Многоклассовая классификация | Присвойте один тег всей текстовой записи. Для каждого текстового элемента можно выбрать только один тег. Выберите тег и нажмите кнопку "Отправить ", чтобы перейти к следующей записи. |
| Классификация с несколькими метками | Присвойте один или несколько тегов каждой текстовой записи. Можно выбрать несколько тегов для каждого текстового элемента. Выберите все теги, которые применяются, и нажмите кнопку "Отправить ", чтобы перейти к следующей записи. |
| Распознавание именованных сущностей | Помечайте тегами различные слова или фразы в каждой текстовой записи. См. инструкции в следующем разделе. |
Чтобы просмотреть направления для конкретного проекта, выберите "Инструкции" и перейдите в раздел "Просмотр подробных инструкций".
Тег слов и фраз
Если проект настроен для распознавания именованных сущностей, вы помечаете тегами различные слова или фразы в каждом текстовом элементе. Для маркировки текста сделайте следующее.
- Выберите метку или введите номер, соответствующий соответствующей метки.
- Дважды щелкните слово или выберите несколько слов с помощью мыши.
Чтобы изменить метку, можно выполнить следующие действия.
- Удалите метку и запустите ее.
- Измените значение для некоторых или всех определенных меток в текущем элементе:
- Выберите саму метку, которая выбирает все экземпляры этой метки.
- Чтобы отменить выбор экземпляров, которые вы хотите сохранить, снова выберите экземпляры этой метки.
- Наконец, выберите новую метку, чтобы изменить все выбранные метки.
После тега всех элементов в записи нажмите кнопку "Отправить ", чтобы перейти к следующей записи.
Завершение
После отправки страницы данных с тегами Azure назначит вам новый набор данных без меток из рабочей очереди. Если нет дополнительных доступных данных без меток, новое сообщение говорится так, а также ссылка на домашнюю страницу портала.
После завершения маркировки выберите изображение внутри круга в правом верхнем углу студии, а затем выберите выход. Если вы не выходите, время ожидания в Azure и назначение данных другому метчику.
Следующие шаги
- См. статью Обучение модели классификации изображений.