Использование помощника Databricks
Помощник Databricks — это помощник по ИИ с учетом контекста, который может помочь вам с записными книжками Databricks, редактором SQL, заданиями, панелями мониторинга ИИ/BI и редактором файлов. Помощник databricks помогает вам с данными и кодом при запросе справки по использованию общения.
Для учетной записи: отключение или включение функций Помощника Databricks
Функции Помощника по Azure с поддержкой искусственного интеллекта Databricks включены по умолчанию. Однако администраторы учетных записей могут отключить функции помощника по использованию ИИ Azure для всех рабочих областей в учетной записи. Администраторы учетных записей также могут применять включение Помощника Databricks для всей учетной записи:
Совет
Действие включения или отключения функций Помощника по Azure с поддержкой искусственного интеллекта Azure Databricks для вашей учетной записи фиксируется как событие учетной записи в журналах аудита, см. в разделе "События учетной записи".
Войдите в консоль учетной записи с правами администратора учетных записей.
Внимание
Если пользователи в клиенте идентификатора Microsoft Entra еще не вошли в консоль учетной записи, вы или другой пользователь в клиенте должны войти в качестве первого администратора учетной записи. Для этого необходимо быть глобальным администратором идентификатора Microsoft Entra ID, но только при первом входе в консоль учетной записи Azure Databricks. После первого входа вы становитесь администратором учетной записи Azure Databricks и больше не требуется роль глобального администратора Идентификатора Майкрософт для доступа к учетной записи Azure Databricks. В качестве первого администратора учетной записи вы можете назначить пользователей в клиенте Идентификатора Майкрософт в качестве дополнительных администраторов учетных записей (которые могут назначить дополнительных администраторов учетных записей). Дополнительные администраторы учетных записей не требуют определенных ролей в идентификаторе Microsoft Entra. См. статью "Управление пользователями", "Субъекты-службы" и "Группы".
Щелкните Параметры.
Перейдите на вкладку включения компонентов.
Чтобы включить функции с поддержкой ИИ Azure, нажмите кнопку "Отключить" или "Вкл.".
Запретить переопределение рабочей области с помощью параметра "Принудительное применение":
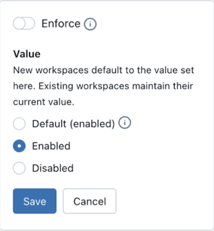
Для рабочей области: отключение или включение функций Помощника
Если администратор учетной записи включает Помощник, он включен по умолчанию в рабочих областях. Если администратор учетной записи не решил применить этот параметр, администраторы рабочей области могут отключить его для своих рабочих областей.
Чтобы отключить Помощник Databricks в рабочей области, выполните следующие действия.
- Щелкните имя пользователя в верхней строке рабочей области >Databricks.
- В левой области в разделе "Администратор рабочей области" щелкните вкладку "Дополнительно ".
- Чтобы отключить помощник, щелкните переключатель "Отключить " для вспомогательных функций искусственного интеллекта Azure.
Обзор области помощника
В этом разделе описывается интерфейс помощника по умолчанию.
Чтобы открыть панель помощника, щелкните ![]() в левой боковой панели.
в левой боковой панели.
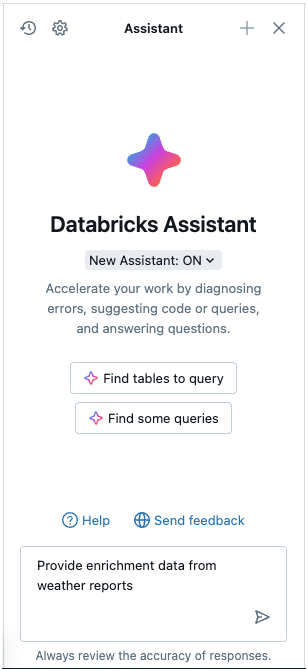
Введите вопросы в текстовом поле в нижней части области помощника и нажмите клавишу ВВОД или щелкните  справа от текстового поля. Помощник отображает свой ответ. На следующем снимке экрана показаны действия, которые можно предпринять после создания кода помощника на панели помощника.
справа от текстового поля. Помощник отображает свой ответ. На следующем снимке экрана показаны действия, которые можно предпринять после создания кода помощника на панели помощника.
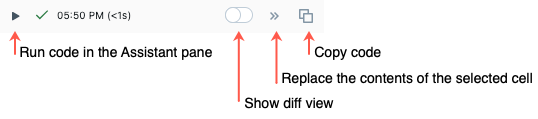
Чтобы создать другой ответ, можно снова запустить тот же запрос. Для этого наведите указатель мыши на ответ и щелкните  его.
его.
Чтобы закрыть область, снова щелкните значок или щелкните  в правом верхнем углу ячейки. Вы можете развернуть панель до полной ширины, щелкнув
в правом верхнем углу ячейки. Вы можете развернуть панель до полной ширины, щелкнув  ; щелкните
; щелкните ![]() , чтобы вернуть панель в ширину по умолчанию.
, чтобы вернуть панель в ширину по умолчанию.
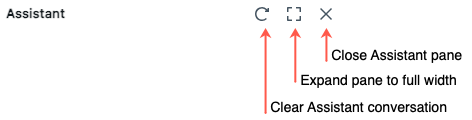
Панель помощника отслеживает беседы даже при закрытии области или записной книжки. Чтобы очистить предыдущие беседы, щелкните ![]() в правом верхнем углу панели помощника.
в правом верхнем углу панели помощника.
Использование Помощника Databricks в ячейке записной книжки
В записной книжке Помощник Databricks доступен в области помощника или в ячейке кода.
Чтобы использовать Помощник Databricks непосредственно в ячейке кода, нажмите клавиши CMD + i в MacOS или CTRL+i в Windows. Текстовое поле отображается в ячейке. Вы можете ввести вопрос или комментарий на английском языке, а затем нажать клавишу ВВОД (не SHIFT+ВВОД, например, чтобы запустить ячейку), чтобы помощник создаст ответ.
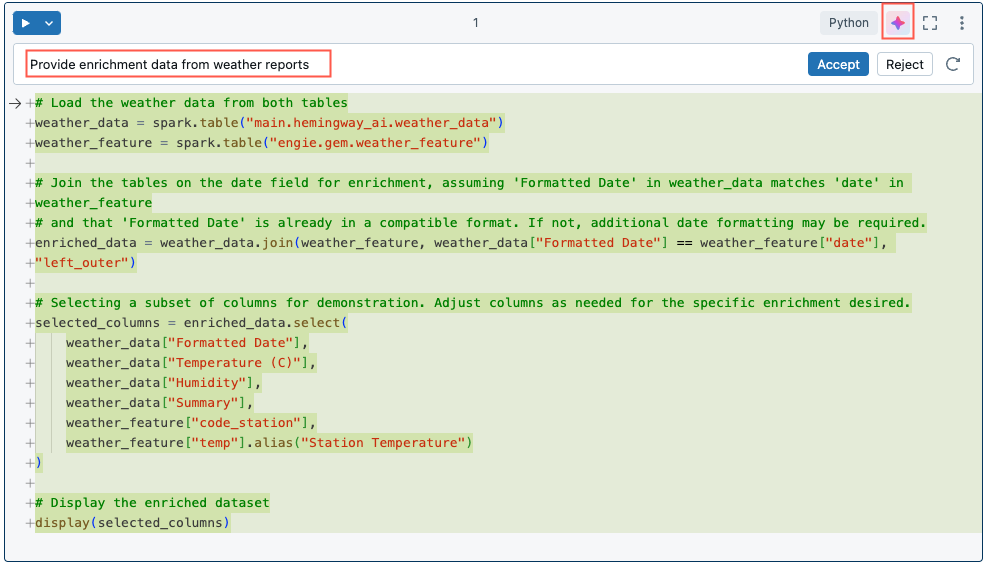
Использование команд косой черты для запросов
Команды косой черты — это ярлык для создания общих запросов.
| Текст запроса | Что делает помощник |
|---|---|
/ |
Отображает распространенные команды |
/doc |
Примечания кода в представлении диффа |
/explain |
Описание кода в ячейке |
/fix |
Предлагает исправление любых ошибок кода в представлении диффа |
/findTables |
Выполняет поиск соответствующих таблиц на основе метаданных каталога Unity. |
/findQueries |
Выполняет поиск соответствующих запросов на основе метаданных каталога Unity. |
/prettify |
Форматирует код для удобства чтения. |
/rename |
Предлагает обновленные имена для ячеек записной книжки и других элементов в зависимости от контекста. |
/settings |
Настраивает параметры записной книжки непосредственно из помощника. |
При использовании /fix или /docв окне диффа нажмите кнопку "Принять", чтобы принять предложенные изменения или отклонить , чтобы сохранить исходный код. Если вы принимаете предлагаемый код, код не запускается автоматически. Перед запуском кода можно просмотреть код. Если созданный код не является нужным, повторите попытку, добавив дополнительные сведения или сведения в комментарий. Советы по использованию помощника Databricks.
Получите подробные объяснения фрагментов кода. /explain Используйте запрос и включите такие термины, как "быть кратким" или "объяснить строку кода по строке", чтобы запросить нужный уровень детализации. Вы также можете попросить Помощника Databricks добавить комментарии в код.
Для автозаполнения кода производительность может быть лучше с помощью области помощника, чем в ячейке записной книжки.
Помощник закрывается автоматически, если вы принимаете или отклоняете созданный код.
Автоматическая диагностика и устранение ошибок
Помощник может автоматически запускаться /fix при обнаружении сообщения об ошибке в записных книжках.
Включите или отключите его /fix , переключив селектор ошибок автоматического исправления в области ошибок записной книжки.
Потоки и журнал запросов
Потоки бесед сохраняются в разных контекстах, где доступен помощник Databricks. В области помощника вы можете создать потоки беседы, просмотреть журнал вопросов и запросов и управлять интерфейсом помощника Databricks.
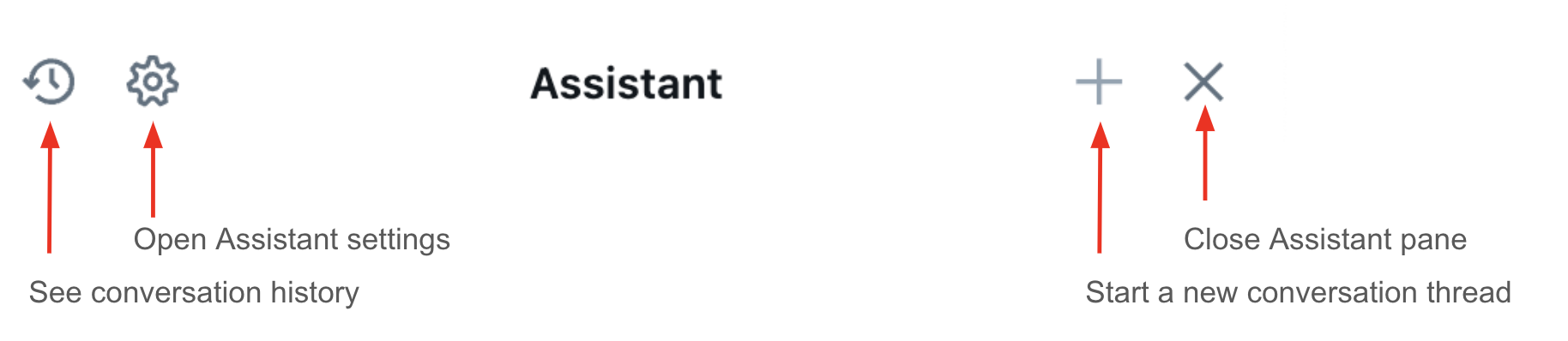
Помощник databricks называет потоки на основе контекста запросов, чтобы вы могли перемещаться по журналу беседы помощника. В следующем примере представлен вопрос о записной книжке.
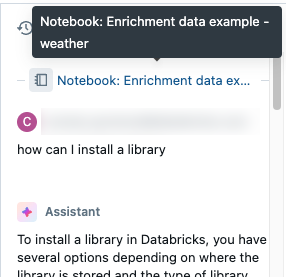
Получение справки по коду
Внимание
Эта функция предоставляется в режиме общедоступной предварительной версии.
Помощник по Databricks помогает использовать код, как SQL, так и Python:
- Автозавершение на основе искусственного интеллекта в записных книжках Databricks, редакторе SQL и редакторе файлов.
- Фильтрация данных с помощью запросов естественного языка.
- Отладка кода с помощью ошибки диагностики.
Примечание.
Встроенные предложения кода недоступны в Azure для государственных организаций регионах или рабочих областях с соответствием FedRAMP.
Фильтрация данных с помощью запросов естественного языка
Используйте Помощник по Databricks для фильтрации выходных данных с помощью запросов естественного языка.
Чтобы отфильтровать выходные данные с помощью естественного языка, щелкните значок фильтра в выходной таблице и введите запрос. Например, как в анимированном примере ниже, можно побудить "Показать меня только мужчин более 70".
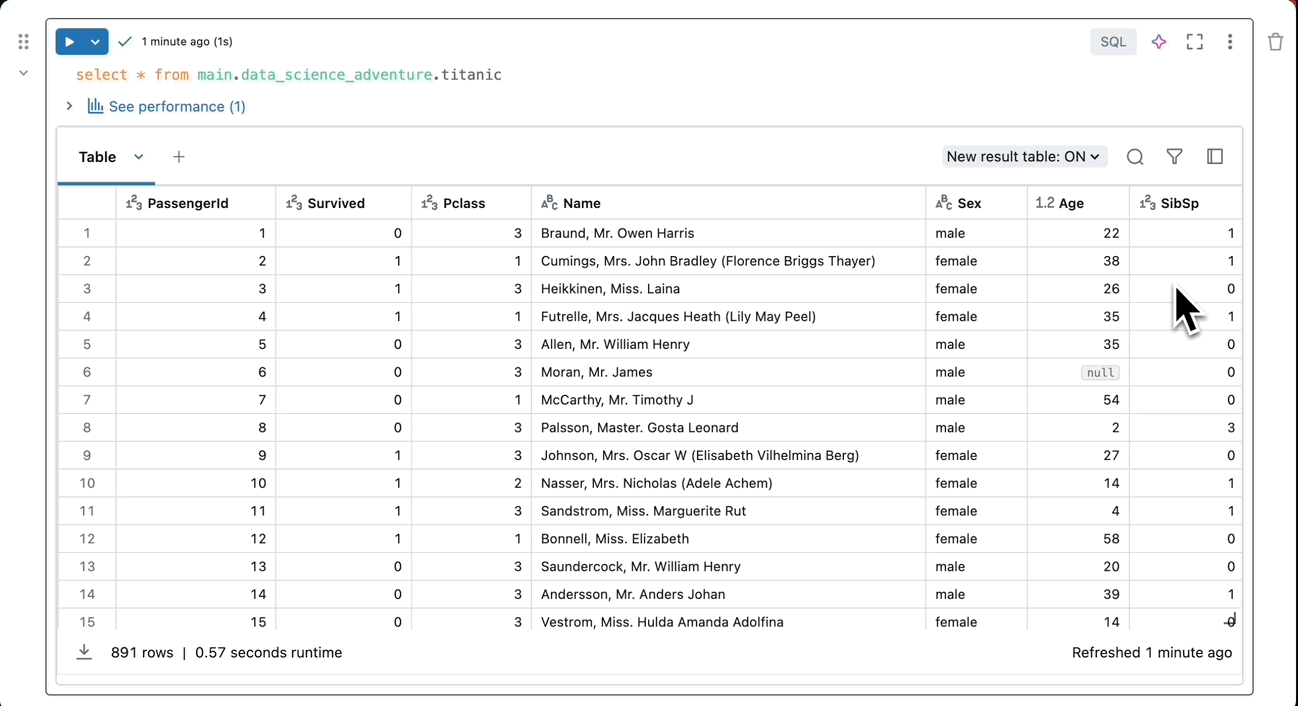
Получение встроенных предложений кода: примеры Python и SQL
При вводе предложения автоматически отображаются. Нажмите клавишу TAB , чтобы принять предложение. Чтобы вручную активировать предложение, нажмите клавиши OPTION+SHIFT+ПРОБЕЛ (в macOS) или CONTROL+SHIFT+ПРОБЕЛ (в Windows).
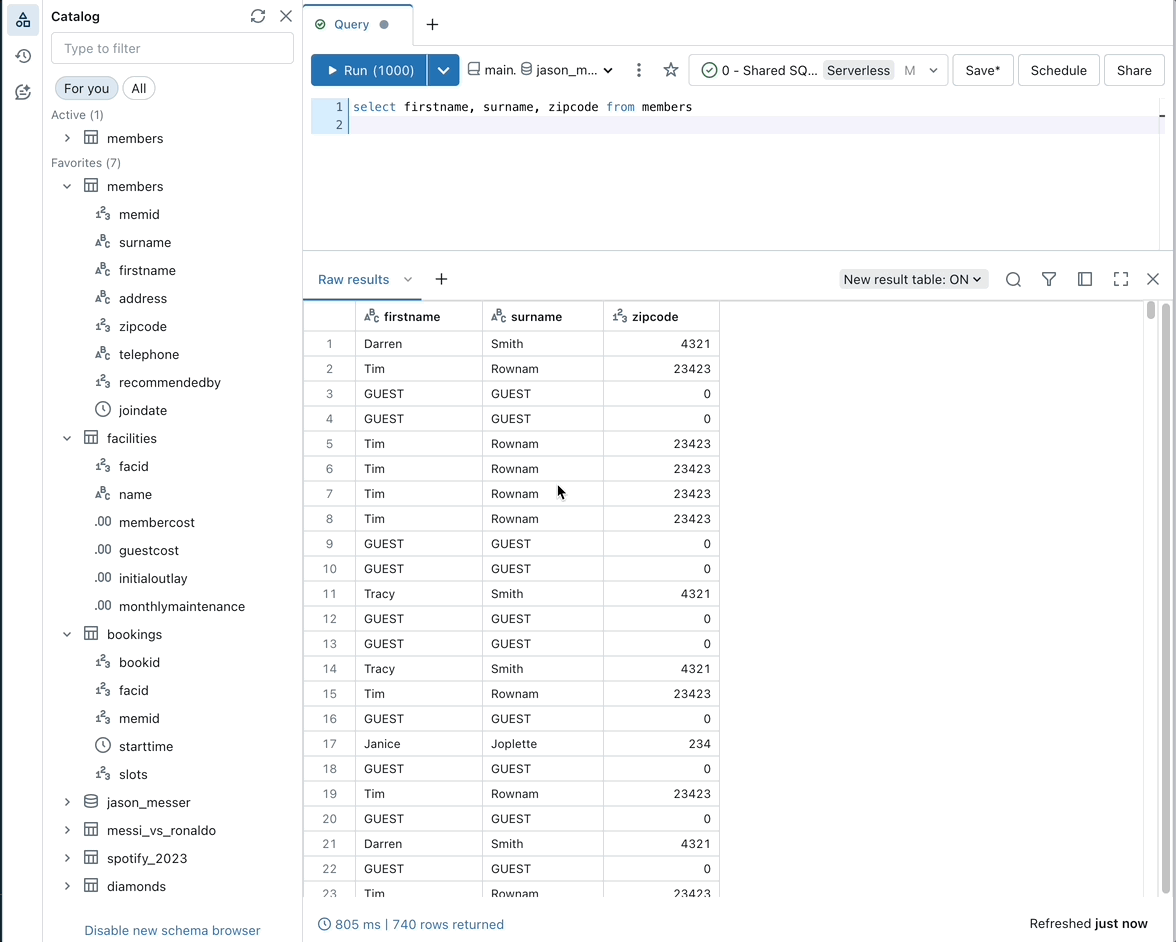
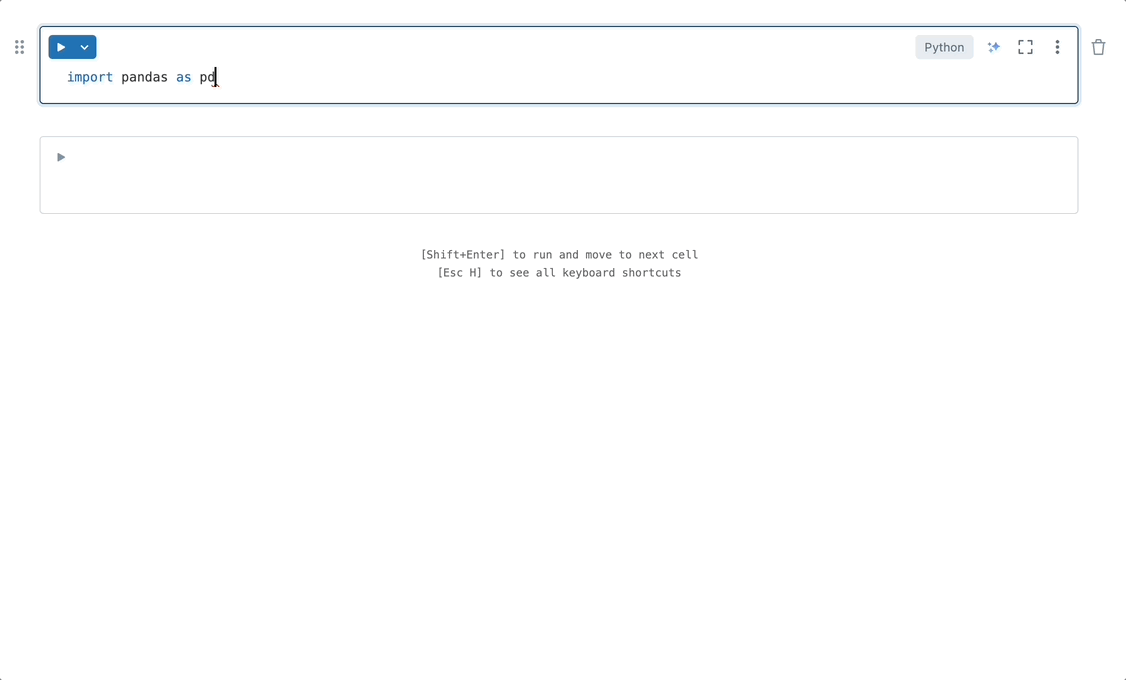
Автозавершение на основе искусственного интеллекта также может создавать код из комментариев:
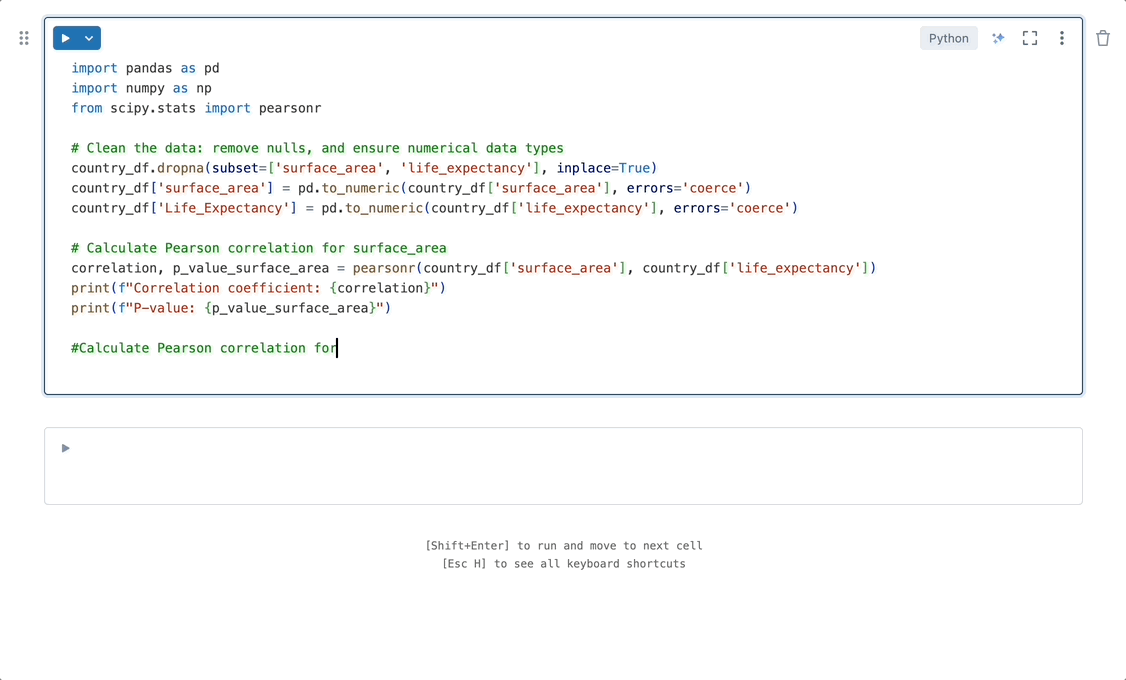
Код отладки: примеры Python и SQL
Чтобы использовать Помощник по Databricks для исправления кода, сделайте следующее:
- Задайте вопрос на панели помощника.
- Нажмите кнопку "Диагностика ошибки ", которая отображается в ячейке при возникновении ошибки.
- Щелкните "Отладка ", чтобы интерактивно выполнить пошаговое выполнение кода по строкам, задать точки останова, проверить переменные и проанализировать выполнение программы.
На вкладках ниже показаны примеры кода Python и SQL:
Python
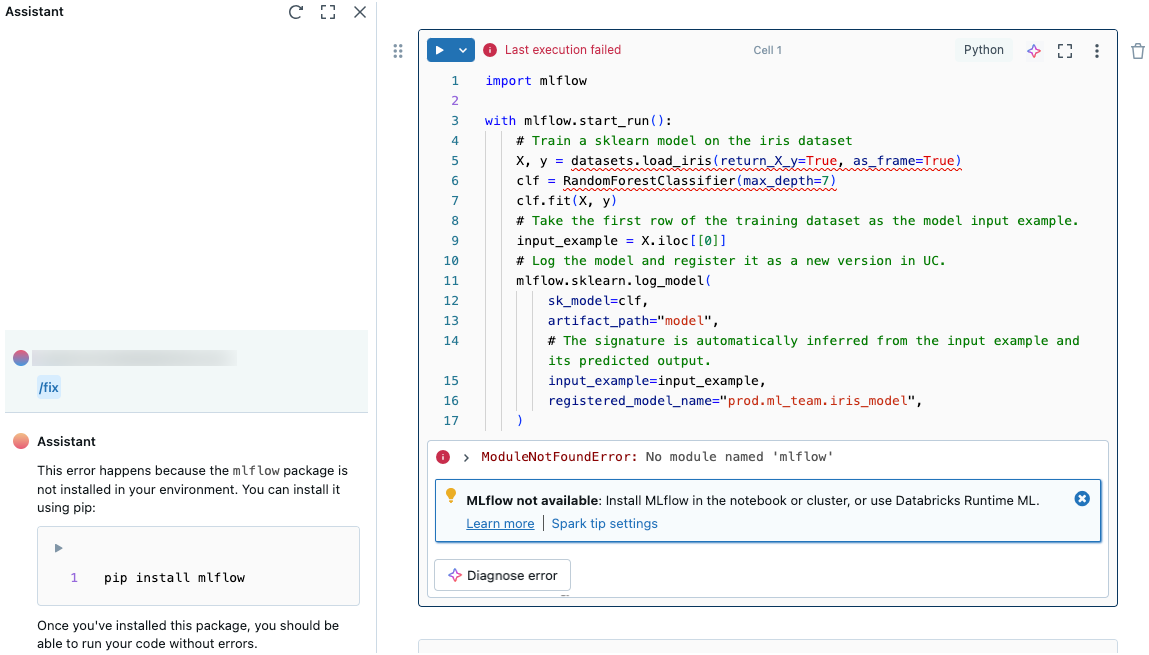
SQL
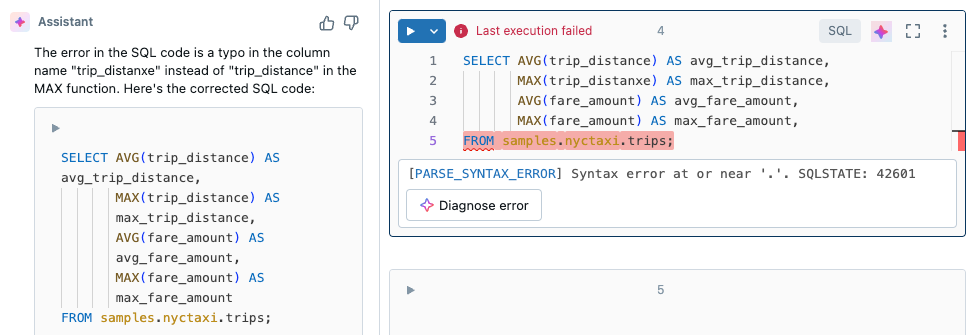
Диагностика ошибок в заданиях (общедоступная предварительная версия)
Внимание
Эта функция предоставляется в режиме общедоступной предварительной версии.
Помощник по Databricks помогает диагностировать ошибки в заданиях.
Чтобы диагностировать задание с помощью помощника, выполните приведенные действия.
- Откройте неудачное задание из пользовательского интерфейса заданий.
- Выберите "Диагностика ошибки".
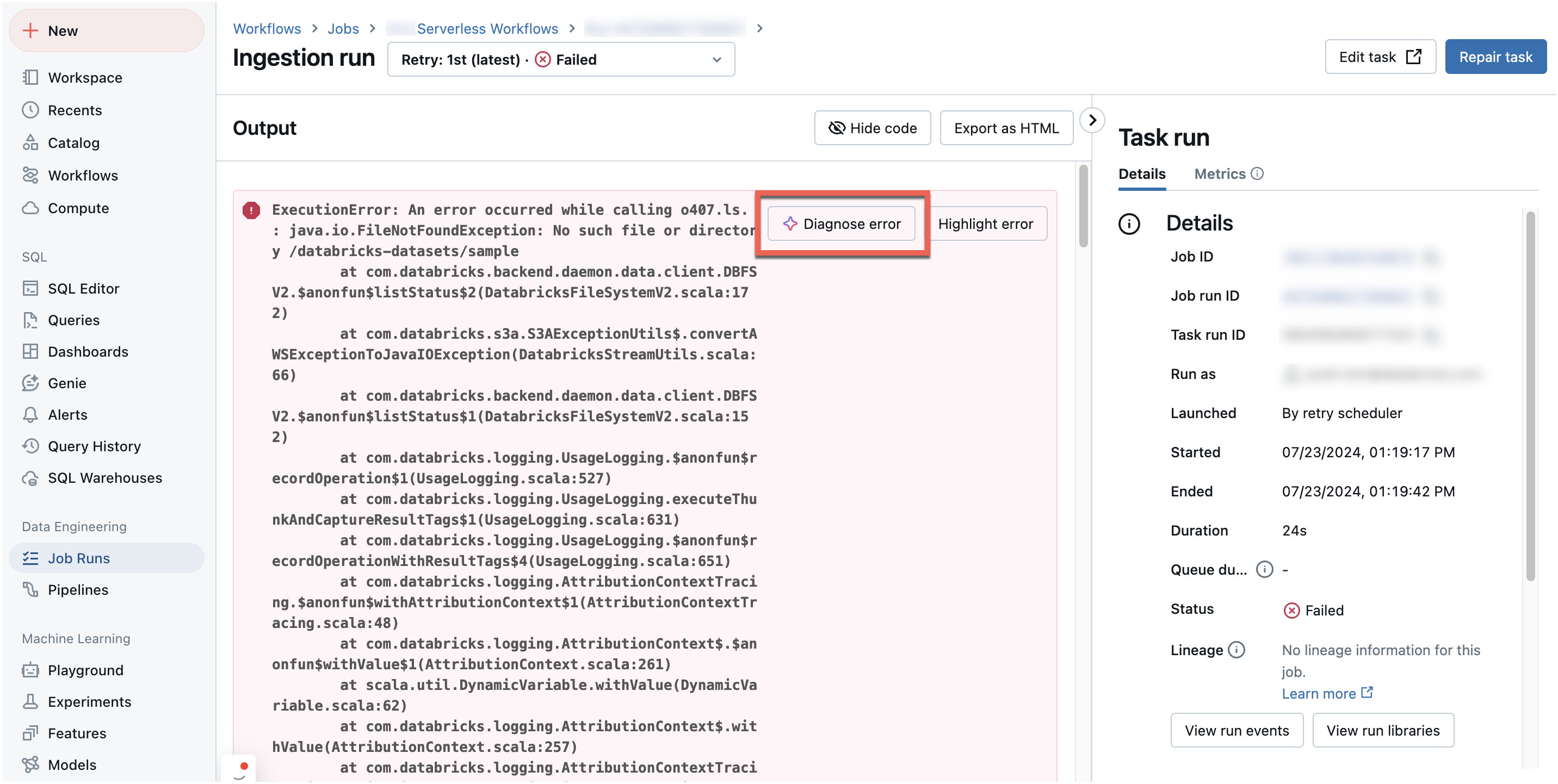
Получение ответов из документации по Azure Databricks
В редакторе записных книжек Помощник Databricks может ответить на вопросы, основанные на документации Databricks. Введите свой вопрос или запрос в поле запроса.
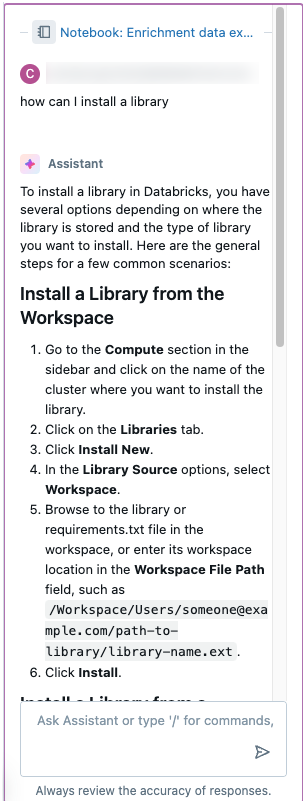
Советы по использованию помощника Databricks
Этот раздел содержит некоторые общие советы и рекомендации при использовании Помощника Databricks.
Помощник по Databricks использует контекст для предоставления лучших ответов
Помощник по Databricks имеет доступ к схемам таблиц и столбцов и метаданным. Это позволяет использовать естественный язык и создавать более точные запросы. Например, если в таблице есть столбец state, можно попросить Помощника Databricks создать список пользователей, живущих в Мичигане.
Помощник по Databricks использует следующий контекст:
- Код или запросы в текущей ячейке записной книжки или на вкладке редактора Databricks SQL.
- Имена и описания таблиц и столбцов.
- Предыдущие вопросы о запросе.
- Избранные и активные таблицы.
- Для функции диагностики ошибок трассировка стека из выходных данных ошибок.
При выборе столбцов из кадра данных можно получить более точные результаты, предоставив начальный запрос. Например, укажите инструкцию, например SELECT * FROM <table_name>. Это позволяет Помощнику Databricks получить имена столбцов и не угадать.
Так как Помощник Databricks использует журнал бесед для предоставления более точных ответов, вы можете попросить Помощника Databricks изменить выходные данные предыдущего ответа, не перезаписывая весь запрос. Используйте журнал чата помощника, чтобы итеративно очистить, изучить, отфильтровать и срезать кадры данных в области помощника.
Будьте конкретными
Структура и подробные сведения, которые предоставляет помощник Databricks, зависят от времени, даже для одного запроса. Попробуйте предоставить помощнику столько рекомендаций, сколько вы можете помочь ему вернуть нужную информацию в нужном формате, уровне детализации и т. д. Например:
- "Объяснить этот код в нескольких предложениях" или "Объяснить эту строку кода по строке".
- Создание визуализации с помощью MatPlotLib или "Создание визуализации с помощью Seaborn".
Примеры значений данных на уровне строк
Так как Помощник по Databricks не использует данные на уровне строк, вам может потребоваться предоставить дополнительные сведения, чтобы получить наиболее точный ответ. Используйте примечания к таблицам или столбцам в обозревателе каталогов, чтобы добавить строку примеров данных. Например, предположим, что столбец высоты находится в формате feet-inches. Чтобы помочь помощнику интерпретировать данные, добавьте комментарий, например "Столбец высоты находится в строковом формате и разделен дефисом. Пример: "6-2". Сведения о комментариях к таблицам и столбцам см. в разделе "Добавление комментариев к данным и ресурсам ИИ".
Если для выполнения операции необходимо использовать преобразования типов данных столбцов, может потребоваться предоставить сведения. Например: "Преобразуйте этот код из pandas в PySpark, включая код, необходимый для преобразования кадра данных pandas в кадр данных PySpark и изменение типа данных из логического в целое число".
Добавление новой строки в текстовое поле чата с помощью SHIFT+ВВОД
Используйте SHIFT+ВВОД , чтобы добавить новую строку в текстовое поле чата помощника. Это упрощает форматирование и упорядочивание сообщений помощнику Databricks.
Изменение и запуск кода в области чата Databricks Assistant
Запустите код в области помощника, чтобы проверить его или использовать его в качестве царапины. Чтобы запустить код, щелкните  в левом верхнем углу поля кода в области помощника.
в левом верхнем углу поля кода в области помощника.
На вкладках ниже показаны примеры кода Python и SQL:
Python
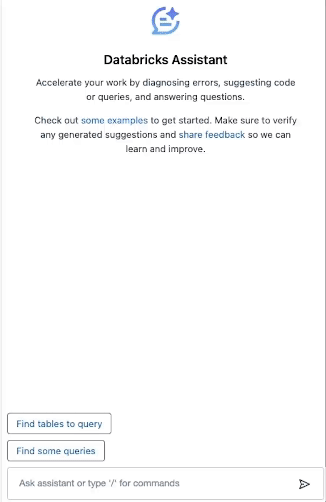
SQL
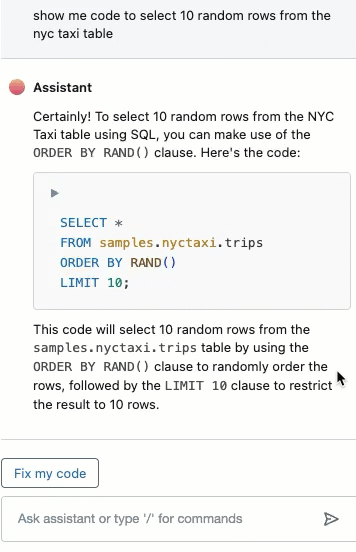
При запуске кода на панели помощника отображаются выходные данные, а переменные становятся пригодными для использования в записной книжке.
Вы также можете изменить код, который помощник Databricks создает непосредственно в поле чата Помощника перед перемещением кода в записную книжку.
Дополнительная информация:
В следующих статьях содержатся дополнительные сведения об использовании Помощника Databricks: