Интерфейс и элементы управления записной книжки Databricks
Узнайте, как использовать панель инструментов и меню записной книжки Databricks для управления параметрами отображения записной книжки и ячеек.
Ячейки записной книжки
Записные книжки содержат коллекцию двух типов ячеек: ячейки кода и ячейки Markdown. Ячейки кода содержат выполняемый код, а ячейки Markdown содержат код Markdown, который отрисовывает текст и графику. Markdown можно использовать для документа или иллюстрации кода. Вы можете добавить или удалить ячейки в записную книжку, чтобы структурировать свою работу.
Вы можете одновременно запускать одну ячейку, группу ячеек или всю записную книжку. Ячейка записной книжки может содержать не более 10 МБ, а его выходные данные ограничены 20 МБ.
Значки и кнопки панели инструментов записной книжки
Панель инструментов содержит меню и значки, которые можно использовать для управления и редактирования записной книжки.

Рядом с именем записной книжки находятся кнопки, позволяющие изменить язык записной книжки по умолчанию и, если записная книжка включена в папку Databricks Git, откройте диалоговое окно Git.
Чтобы просмотреть предыдущие версии записной книжки , нажмите кнопку "Последняя правка..." сообщение справа от меню.
Значки и кнопки справа от панели инструментов описаны в следующей таблице:
| Icon | Description |
|---|---|
 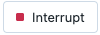 |
Выполните все ячейки или остановите выполнение. Имя этой кнопки изменяется в зависимости от состояния записной книжки. |
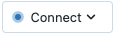 |
Откройте селектор вычислений. При подключении записной книжки к кластеру или хранилищу SQL эта кнопка отображает имя вычислительного ресурса. |
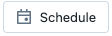 |
Откройте планировщик заданий. |
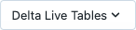 |
Откройте разностные динамические таблицы. Эта кнопка отображается только в том случае, если записная книжка является частью конвейера разностных динамических таблиц. |
 |
Диалоговое окно открытия разрешений. |
Действия правой боковой панели
Несколько действий доступны на правой боковой панели записной книжки, как описано в следующей таблице:
| Icon | Description |
|---|---|
 |
Откройте примечания записной книжки. |
 |
Откройте эксперимент с записной книжкой MLflow. |
 |
Откройте журнал версий записной книжки. |
| Откройте обозреватель переменных. (Доступно для переменных Python с Databricks Runtime 12.2 LTS и выше.) | |
| Откройте панель среды Python. На этой панели показаны все библиотеки Python, доступные для записной книжки, включая библиотеки с областью действия записной книжки, библиотеки кластера и библиотеки, включенные в среду выполнения Databricks. Доступно только в том случае, если записная книжка подключена к кластеру. |
Создание ячеек
Записные книжки имеют два типа ячеек: код и Markdown. Содержимое ячеек Markdown отрисовывается в HTML. Например, этот фрагмент кода содержит разметку для заголовка первого уровня:
%md ### Libraries
Import the necessary libraries.
Отрисовки, как показано ниже.
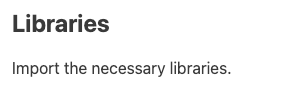
Чтобы создать новую ячейку, наведите указатель мыши на ячейку сверху или внизу. Щелкните "Код" или "Текст", чтобы создать код или ячейку Markdown соответственно.
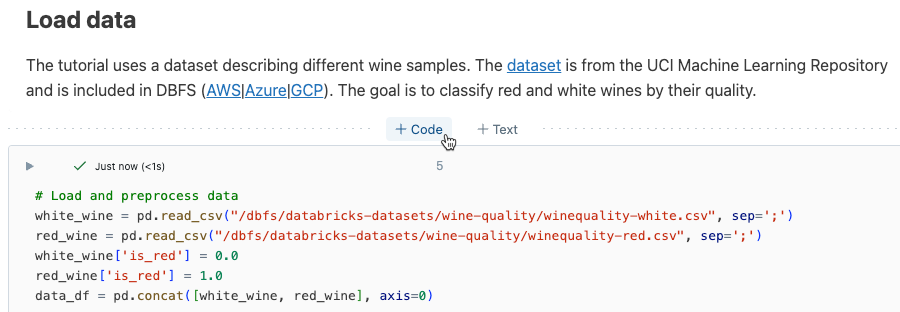
Действия ячейки
Меню действий ячейки позволяет выполнять, вырезать и копировать ячейки, перемещать ячейки в записной книжке и скрывать код или результаты.
Выполнение ячейки
Чтобы запустить ячейки кода, щелкните стрелку вниз в левом верхнем углу ячейки кода.
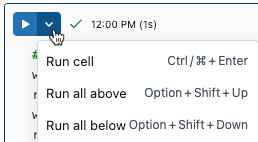
После запуска ячейки появится уведомление справа от меню запуска ячейки, показывающее время последнего запуска ячейки и ее длительность. Наведите указатель мыши на уведомление для получения дополнительных сведений.
Чтобы отобразить подробные сведения о выполнении по умолчанию, щелкните изображение профиля в правом верхнем углу. Затем нажмите кнопку "Параметры разработчика>" показать подробные сведения о выполнении>команды.
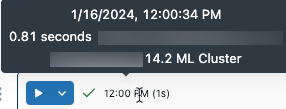
Если у вас есть табличные выходные данные, вы также можете получить доступ к этой информации, наведя указатель мыши на раздел "Последнее обновление" пользовательского интерфейса.
Значки ячеек
На следующем снимках экрана описаны значки, которые отображаются в правом верхнем углу ячейки записной книжки:
![]()
Селектор языка: выберите язык для ячейки.
Помощник по Databricks: включение или отключение помощника Databricks для предложений кода в ячейке.
Фокус ячейки: увеличьте ячейку, чтобы упростить редактирование.
Отображение меню действий ячейки: откройте меню действий ячейки. Параметры в этом меню немного отличаются для ячеек кода и Markdown.
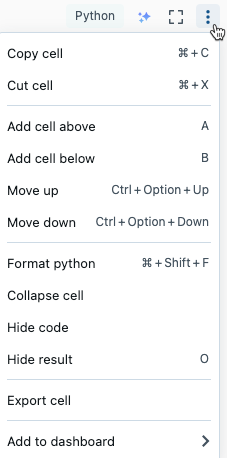
Удаление ячейки
Чтобы удалить ячейку, щелкните значок корзины справа от ячейки. Этот значок отображается только при наведении курсора на ячейку.
![]()
Перемещение ячейки
Чтобы переместить ячейку вверх или вниз, щелкните и удерживайте значок ![]() маркера перетаскивания слева от ячейки.
маркера перетаскивания слева от ячейки.
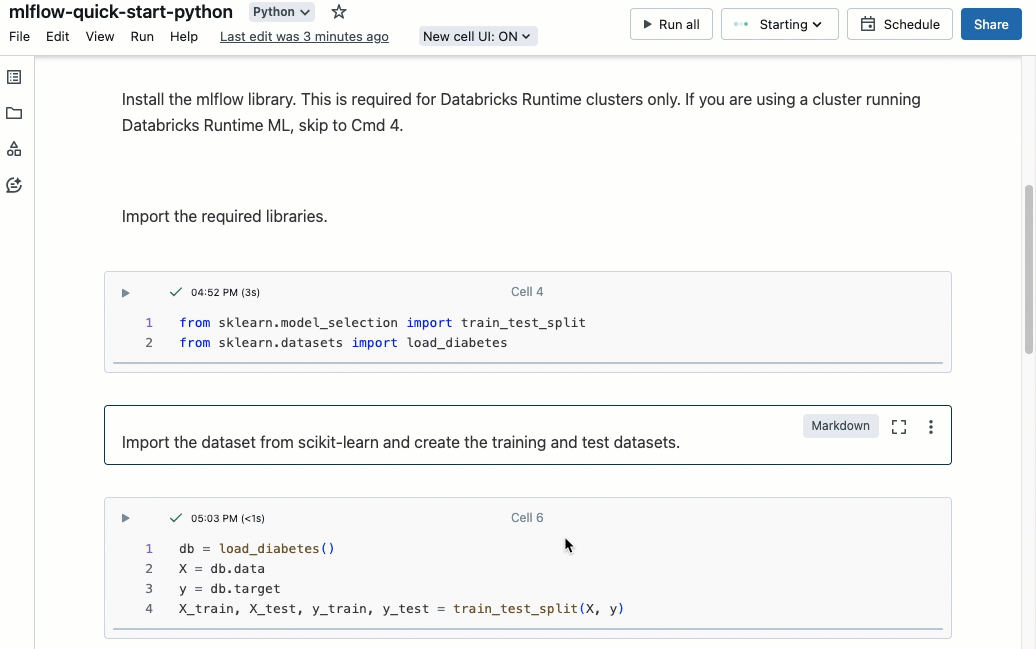
Вы также можете выбрать "Переместить вверх " или "Переместить вниз " в меню действий ячейки.
Вырезка, копирование и вставка ячеек
Существует несколько вариантов для вырезания и копирования ячеек. Однако если вы используете браузер Safari, доступны только сочетания клавиш.
- В меню действий ячейки выберите "Вырезать ячейку" или "Копировать ячейку".
- С помощью сочетаний клавиш:
Command-XилиCtrl-Xдля вырезки иCommand-CилиCtrl-Cдля копирования. - С помощью меню Правка в верхней части записной книжки. Выберите "Вырезать" или "Копировать".
После выреза или копирования ячеек эти ячейки можно вставить в другие места записной книжки, в другую записную книжку или записную книжку на другой вкладке браузера или окне. Чтобы вставить ячейки, используйте клавиши Command-V или Ctrl-V. Ячейки вставляются под текущей ячейкой.
Для отмены действий выреза или вставки можно использовать сочетания клавиш Command-Z или параметры меню "Изменить > вырезанные ячейки" или Ctrl-Z "Изменить > ячейки отмены".
Чтобы выбрать смежные ячейки, щелкните ячейку Markdown и нажмите клавиши SHIFT + ВВЕРХ или ВНИЗ, чтобы выбрать ячейки выше или ниже. Используйте меню редактирования, чтобы скопировать, вырезать, вставить или удалить выбранные ячейки в качестве группы. Чтобы выбрать все ячейки, нажмите кнопку "Изменить > все ячейки " или используйте сочетание клавиш cmd+A.
Помощник по Open Databricks
Чтобы открыть текстовое поле Помощника Databricks в ячейке, щелкните значок ![]() Помощника Databricks в правом верхнем углу ячейки.
Помощника Databricks в правом верхнем углу ячейки.
Его можно использовать в ячейке кода для получения справки или предложений для кода. Помощник по Databricks должен быть включен в рабочей области.
Добавление комментариев к коду
Чтобы добавить комментарий к коду в ячейке, выделите код. Справа от ячейки появится значок комментария. Щелкните значок, чтобы открыть поле комментариев.
![]()
Добавление ячейки на панель мониторинга
Чтобы добавить ячейку Markdown или ячейку с табличными результатами на панель мониторинга, выберите " Добавить на панель мониторинга " в меню действий ячейки. Дополнительные сведения см. в разделе "Панели мониторинга" в записных книжках.
Ссылка на ячейку
Чтобы получить ссылку URL-адреса на определенную команду в записной книжке, щелкните ![]() , чтобы открыть режим фокусировки и скопировать URL-адрес из адресной строки браузера. Чтобы выйти из режима фокусировки, нажмите кнопку
, чтобы открыть режим фокусировки и скопировать URL-адрес из адресной строки браузера. Чтобы выйти из режима фокусировки, нажмите кнопку ![]() .
.
Оглавление записной книжки
Чтобы отобразить автоматически сформированное оглавление, щелкните значок в верхнем левом углу записной книжки (между левой боковой панелью и самой верхней ячейкой). Оглавление создается на основе заголовков Markdown, используемых в записной книжке. Ячейки с заголовками также отображаются в оглавлении.
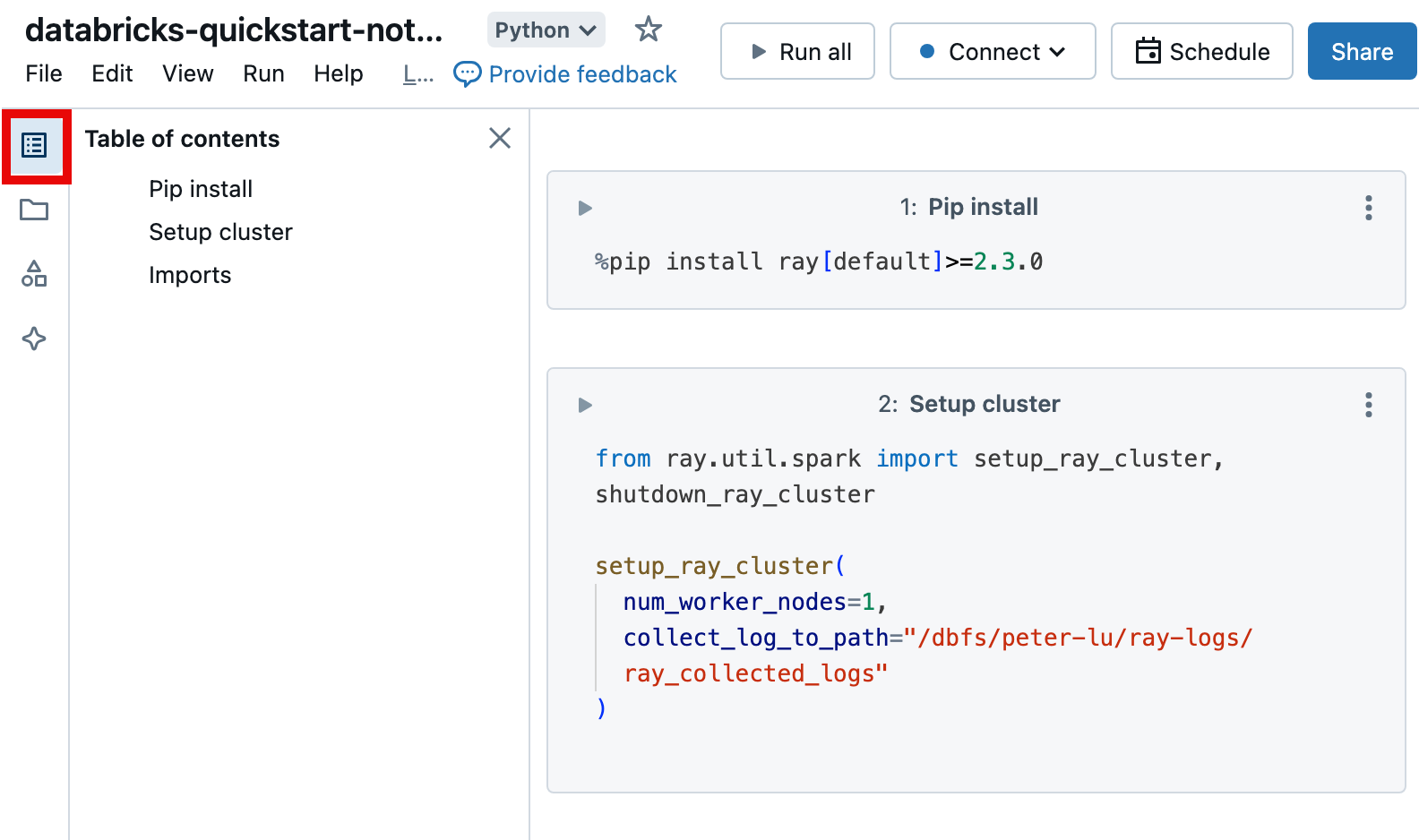
Добавление заголовка ячейки
Чтобы добавить заголовок в ячейку, выполните одно из следующих действий:
- Щелкните номер ячейки в центре верхней части ячейки и введите заголовок.
- Выберите "Добавить название" в меню действий ячейки.
Ячейки с заголовками отображаются в оглавлении записной книжки.
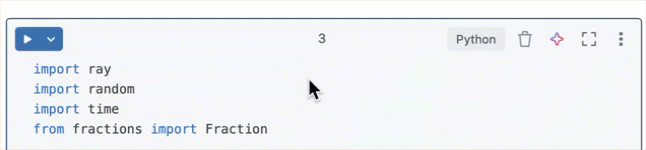
Названия ячейки с повышением уровня
Чтобы сделать заголовки ячеек более видимыми в пользовательском интерфейсе, пользователи могут включить отображаемые названия ячеек.
- В правом верхнем углу любой страницы щелкните фотографию профиля, а затем выберите Параметры.
- Нажмите кнопку "Включить для разработчика> " , чтобы показать названия ячеек с повышением уровня.
Скрытие и отображение содержимого ячейки
Содержимое ячейки состоит из кода ячейки и результатов выполнения ячейки. Чтобы скрыть код ячейки или результаты, щелкните меню ![]() кебаб в правом верхнем углу ячейки и выберите "Скрыть код " или "Скрыть результат".
кебаб в правом верхнем углу ячейки и выберите "Скрыть код " или "Скрыть результат".
Вы также можете выбрать свернутую ячейку , чтобы отобразить только первую строку ячейки. Чтобы развернуть свернутую ячейку, выберите "Развернуть ячейку".
Чтобы отобразить скрытые ячейки, щелкните значок отображения: ![]()
Свертываемые заголовки
Ячейки, которые появляются после ячеек, содержащих заголовки Markdown, можно свернуть в ячейку заголовка. Чтобы развернуть или свернуть ячейки после ячеек, содержащих заголовки Markdown в записной книжке, выберите "Свернуть все заголовки " в меню "Вид ". В остальной части этого раздела описывается, как развернуть или свернуть подмножество ячеек.
Развертывание и свертывание заголовков
На изображении показана настройка MLflow уровня двух уровней со следующими двумя ячейками, свернутыми в него.
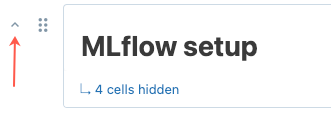
Чтобы развернуть и свернуть заголовки, наведите указатель мыши на ячейку Markdown. Щелкните стрелку, которая отображается слева от ячейки.
Параметры отображения ячеек
Существует три варианта отображения записных книжек. Используйте меню "Вид", чтобы изменить параметр отображения.
- Стандартное представление: результаты отображаются сразу после ячеек кода.
- Только результаты: отображаются только результаты.
- Параллельно: ячейки кода и результатов отображаются параллельно.
Действия доступны из значков в области ячейки (область справа и слева от ячейки). Например, используйте точки захвата для перемещения ячейки вверх или вниз![]() в левой области. Чтобы удалить ячейку, используйте значок корзины в правой области.
в левой области. Чтобы удалить ячейку, используйте значок корзины в правой области.
Чтобы упростить редактирование, щелкните значок ![]() режима фокусировки, чтобы отобразить ячейку в полной ширине. Чтобы выйти из режима фокусировки, нажмите кнопку
режима фокусировки, чтобы отобразить ячейку в полной ширине. Чтобы выйти из режима фокусировки, нажмите кнопку ![]() . Вы также можете увеличить отображаемую ширину ячейки, отключив макет в центре представления>.
. Вы также можете увеличить отображаемую ширину ячейки, отключив макет в центре представления>.
Чтобы автоматически отформатировать все ячейки записной книжки в соответствии со стандартными длинами строк и интервалами, выберите пункт "Изменить > формат записной книжки".
Удаление полей ячеек
Вы можете развернуть или свести поля к минимуму, щелкнув > макет записной книжки в меню записной книжки.
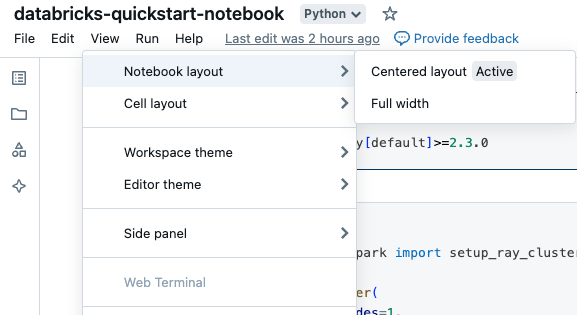
Номера строк и команд
Чтобы отобразить или скрыть номера строк или команд, выберите номера строк или номера команд в меню "Вид ". Для номеров строк можно также использовать сочетание клавиш Control+L. Если ячейка находится в состоянии ошибки, номера строк отображаются независимо от выделения.
При включении номеров строк или команд Databricks сохраняет ваши предпочтения и показывает их во всех остальных записных книжках для этого браузера.
Упаковка строк
Вы можете включить или отключить оболочку строк в ячейках записной книжки, позволяя тексту либо упаковывать на несколько строк, либо оставаться на одной строке с горизонтальной прокруткой.
- В правом верхнем углу любой страницы щелкните фотографию профиля, а затем выберите Параметры.
- Щелкните "Строки оболочки для разработчиков>".
Просмотр записных книжек в темном режиме
Вы можете выбрать отображение записных книжек в темном режиме. Чтобы включить или отключить темный режим, выберите "Вид > темы" и выберите "Светлая тема" или "Темная тема".
ble line или command numbers, Databricks сохраняет ваши предпочтения и отображает их в других записных книжках для этого браузера.
Обзор данных
Внимание
Эта функция предоставляется в режиме общедоступной предварительной версии.
Чтобы изучить таблицы и тома, доступные для использования в записной книжке, щелкните ![]() левую часть записной книжки, чтобы открыть браузер схемы. Дополнительные сведения см. в разделе "Обзор данных ".
левую часть записной книжки, чтобы открыть браузер схемы. Дополнительные сведения см. в разделе "Обзор данных ".
Использование веб-терминала и интерфейса командной строки Databricks
Чтобы открыть веб-терминал в записной книжке, щелкните  внизу правой боковой панели.
внизу правой боковой панели.
Использование Интерфейса командной строки Databricks в веб-терминале
Начиная с Databricks Runtime 15.0, вы можете использовать интерфейс командной строки Databricks из веб-терминала в записной книжке.
Требования
- Записная книжка должна быть подключена к кластеру в режиме общего доступа с одним пользователем или без изоляции.
- Интерфейс командной строки недоступен в рабочих областях, включенных для Приватный канал.
Установленный интерфейс командной строки всегда является последней версией. Проверка подлинности основана на текущем пользователе.
Вы не можете использовать ИНТЕРФЕЙС командной строки из ячейки записной книжки. В записной книжке команды, такие как %sh databricks ... не работают с Databricks Runtime 15.0 или более поздней версии.