Troubleshoot installation issues in Power Automate for desktop
This article provides troubleshooting steps to resolve issues that might occur when you install Power Automate for desktop.
Applies to: Power Automate
Original KB number: 5001534
General steps
To ensure a successful installation, make sure that:
You use the latest installer for Power Automate for desktop.
Note
Administrator permissions on your local computer are required to install Power Automate for desktop using MSI installer.
You restart your machine.
Some Windows changes require a restart to take effect, or they might block your installation.
You run an up-to-date version of a supported Windows operating system.
For a complete list of prerequisites, see Prerequisites and limitations.
Gather diagnostic information
Installation logs can provide useful details about the installation and help you diagnose and fix issues. For more information about where to find the logs, see Power Automate for desktop installation logs.
Known issues and workarounds
Power Automate service fails to start: Unable to load DLL 'uiflowsclient.dll'
The installation fails with this error if the Power Automate Windows service fails to start. The Windows Event Viewer shows that the reason why it couldn't start is "System.DllNotFound Exception: Unable to load DLL 'uiflowsclient.dll'".
Workaround
To work around this issue, uninstall "Microsoft Visual C++ 2015-2022 Redistributable" and then reinstall Power Automate for desktop by following these steps:
Go to Settings > Apps > Installed apps.
Find "Microsoft Visual C++ 2015-2022 Redistributable" and uninstall it.
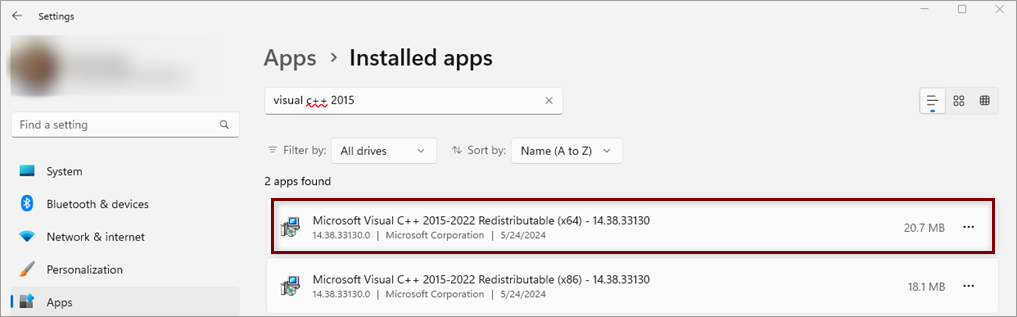
Reinstall Power Automate for desktop. The Power Automate for desktop installer reinstalls the C++ redistributable as part of the installation.
Power Automate service crashes at startup: Failed to enumerate sessions
The installation fails with this error if the Power Automate service crashes at startup. The Windows Event Viewer shows the "FailedToEnumerateSessions" error.
UIFlowService
Exception caught during service startup:
Microsoft.Flow.RPA.Service.Core.UIFlowServiceException: Error code: FailedToEnumerateSessions
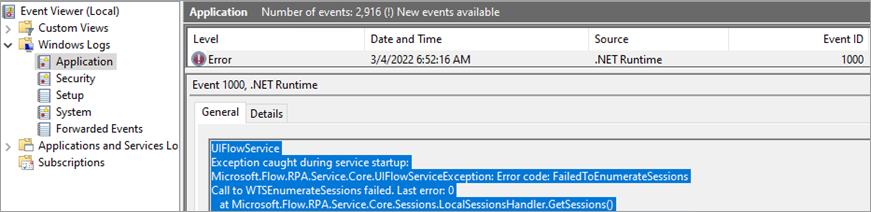
Cause
The installer grants permissions to the Power Automate service to enumerate user sessions on the machine. You might need to retart your machine for these permissions to take effect.
Resolution
To solve this issue, you can prevent the Power Automate service from starting automatically during the installation by running the installer from a command line and passing the /SKIPSTARTINGPOWERAUTOMATESERVICE argument.

Then, manually restart the machine right after the installation. If the restart is successful, the Power Automate Windows service will run successfully after the restart, and should no longer crash or generate the "FailedToEnumerateSessions" error in the event log.
Power Automate service fails to start: Service account errors
The installation fails because the Power Automate service crashes at startup, and the Windows Event Viewer shows the following errors:
UIFlowService
Exception caught during service startup:
Microsoft.Flow.RPA.Common.DataRepository.KeyValueStoreException: ReliableKeyValueStore 'UIFlowServiceSecretStore' backing store is unhealthy.

Windows cannot log you on because your profile cannot be loaded. Check that you are connected to the network, and that your network is functioning correctly.

Cause
There might be an issue with your machine that doesn't allow the Windows account of the Power Automate service (NT Service\UIFlowService) to be created during the installation.
You can confirm this by running the installation again and checking if the account exists when the installer attempts to start the Power Automate service. The account's profile can be found in the registry here:
HKEY_LOCAL_MACHINE\SOFTWARE\Microsoft\Windows NT\CurrentVersion\ProfileList\S-1-5-80-3017052307-2994996872-1615411526-3164924635-3391446484
If this registry key doesn't exist, it means that your machine doesn't allow the service user account to be created.
Note
The registry key won't exist if Power Automate for desktop isn't installed.
Workaround
Instead of the default account (NT SERVICE\UIFlowService), you can provide a Windows user account to run the service. This account needs to be a member of the remote desktop user group and needs to have the "Logon as a service" privilege.
First run the installer from a command line and pass the /SKIPSTARTINGPOWERAUTOMATESERVICE argument to prevent the Power Automate service from starting automatically during the installation.

When the installation completes, run the Power Automate Machine runtime application and use the Troubleshoot menu to change the service account. For more information on changing the service account, see Change the on-premises Service account.
Power Automate service fails to start: Verify that you have sufficient privileges to start system services
You see the following event logged in the Windows Event Viewer:
Product: Power Automate for desktop -- Error 1920. Service 'Power Automate service' (UIFlowService) failed to start. Verify that you have sufficient privileges to start system services.

Cause
The account used to start the Power Automate service can't start the service because the Deny log on as a service security policy prevents it.
During installation, the UIFlowService runs as NT SERVICE\UIFlowService. The account used by UIFlowService can be changed later, but for installation purposes it mustn't be blocked from logging on.
Note
If you find a service crash log, similar to the one shown in the following screenshot, it means that the service has sufficient privileges to start, and the installation is blocked by the service crashing on startup. To solve the issue, see the other sections of this article.
"UIFlowService
Exception caught during service startup:"

Resolution
Update the Deny log on as a service policy setting to remove the account or group that prevents NT SERVICE\UIFlowService from logging on as a service. For more information, see Change the on-premises Service account.
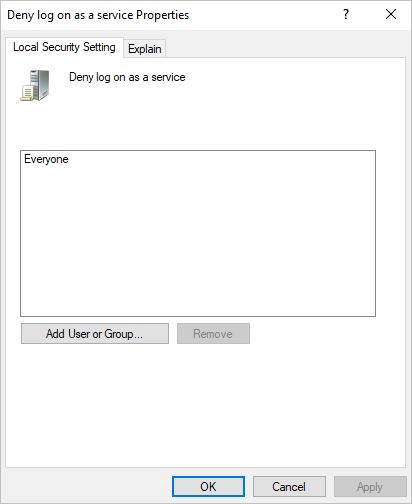
The LanmanServer service can't be started
You see the following error message in the installation logs:
Exception thrown while Starting LanmanServer service: System.InvalidOperationException: Cannot start service LanmanServer on computer
Cause
The Power Automate installer depends on the LanmanServer service and attempts to start it if it isn't already running. If the service can't be started, installation steps that depend on it fail.
Resolution
To solve this issue,
- Select Windows logo key+R and type services.msc or services in the Run window to open the Services manager. Find the service named "Server", right-click it and select Properties.
- In the General tab, make sure that its Startup type isn't disabled (it should be Automatic by default.)
- Select Apply to update the startup type.
- You can then start the service manually by right-clicking it in the services manager tool and selecting Start.
- Once the service runs, you can attempt the installation again.