MongoDB Atlas SQL interface
Note
The following connector article is provided by MongoDB, the owner of this connector and a member of the Microsoft Power Query Connector Certification Program. If you have questions regarding the content of this article or have changes you would like to see made to this article, visit the MongoDB website and use the support channels there.
Summary
| Item | Description |
|---|---|
| Release State | General Availability |
| Products | Power BI (Semantic models) Power BI (Dataflows) Fabric (Dataflow Gen2) |
| Authentication Types Supported | Database (Username/Password) X.509 Certificates OAuth (OIDC) AWS Identity and Access Management |
Note
When using authentication mechanisms other than Username/Password (such as X.509 Certificates, OAuth (OIDC), or AWS IAM), you can leave the username and password fields blank in the connection dialogue. The appropriate credentials will be handled through the chosen authentication method.
Prerequisites
To use the MongoDB Atlas SQL connector, you must have an Atlas federated database setup.
Obtaining connection information for your federated database instance
- Navigate to your federated database instance. In Atlas, select Data Federation from the left navigation panel.
- Select Connect to open the federated database instance connection modal.
- Select Connect using the Atlas SQL Interface.
- Select Power BI Connector.
- Copy your federated database name and MongoDB URI. You'll need them in a later step.
Note
If some or all of your data comes from an Atlas cluster, you must use MongoDB version 5.0 or greater for that cluster to take advantage of Atlas SQL.
The MongoDB Atlas SQL ODBC Driver is required to use the MongoDB Atlas SQL Connector.
Capabilities Supported
- Import
- DirectQuery (Power BI semantic models)
Connect to MongoDB Atlas federated database using Atlas SQL interface from Power Query Desktop
To connect using the Atlas SQL interface:
Select Get Data from the Home ribbon in Power BI Desktop.
Select Database from the categories on the left, select MongoDB Atlas SQL, and then select Connect.
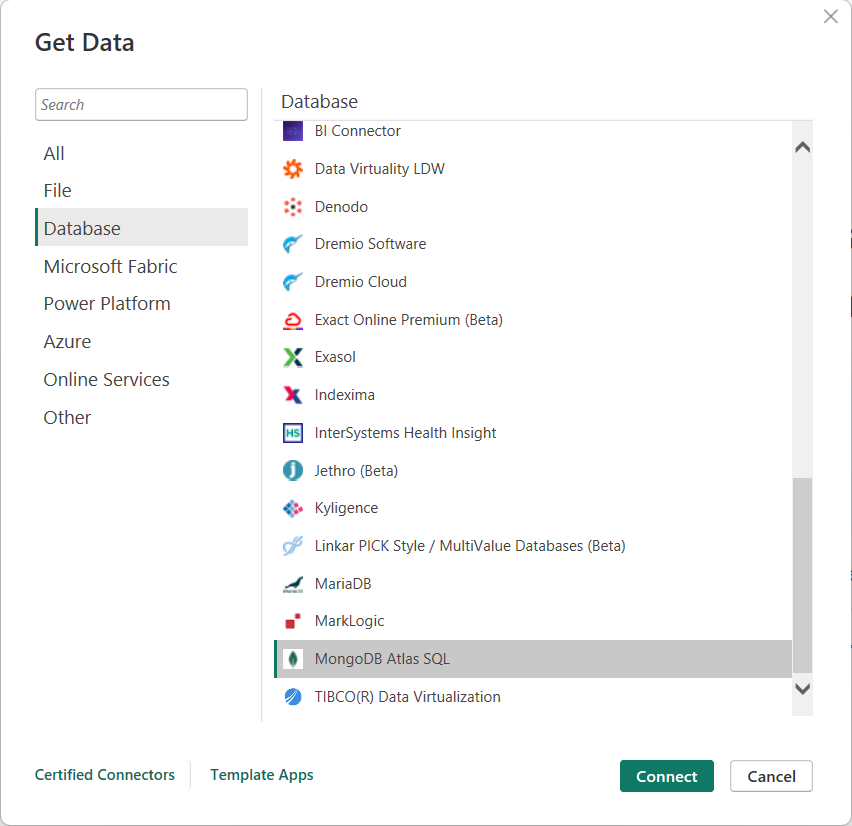
If you're connecting to the MongoDB Atlas SQL connector for the first time, a third-party notice is displayed. Select "Don't warn me again with this connector" if you don't want this message to be displayed again.
Select Continue.
In the MongoDB Atlas SQL window that appears, fill in the following values:
- The MongoDB URI. Required. Use the MongoDB URI obtained in the prerequisites. Make sure that it doesn't contain your username and password. URIs containing username and/or passwords are rejected.
- Your federated Database name. Required
Use the name of the federated database obtained in the prerequisites. - A SQL query. Optional
Enter a native Atlas SQL query to execute immediately. If the Database is the same as above, you may omit it from the query.SELECT * FROM orders - Select either Import or DirectQuery for your desired Data Connectivity mode
Select OK.
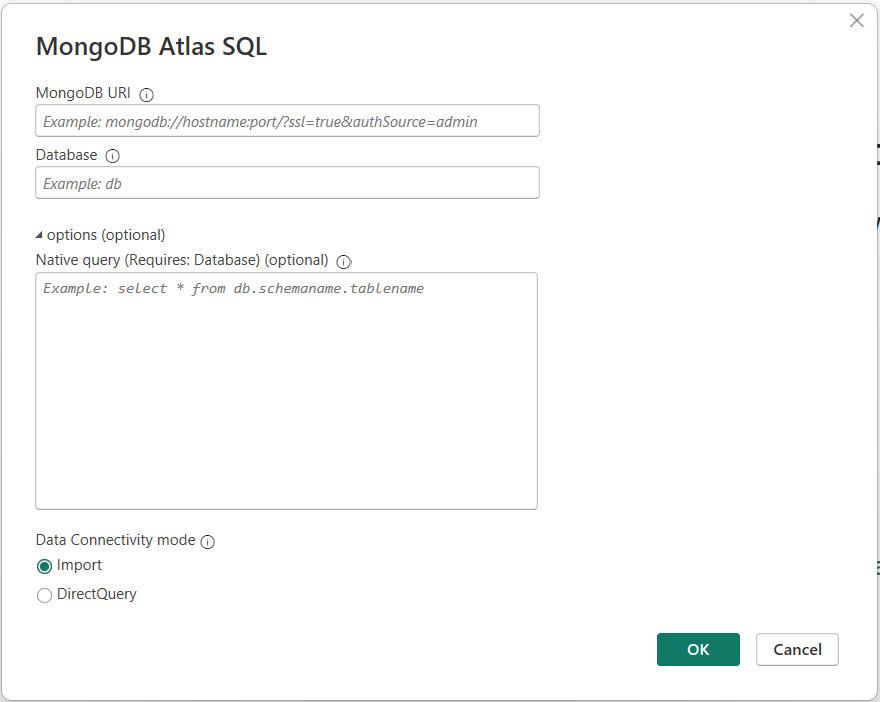
Enter your Atlas MongoDB Database access username and password and select Connect.
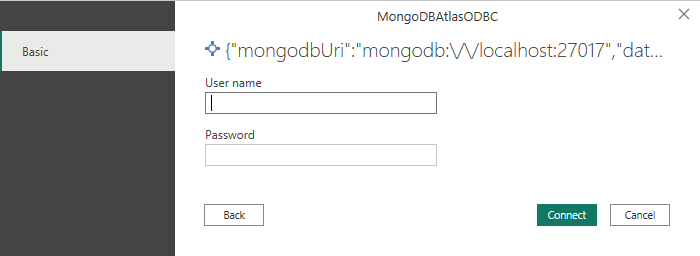
Note
Once you enter your username and password for a particular Atlas federated database, Power BI Desktop uses those same credentials in subsequent connection attempts. You can modify those credentials by going to File > Options and settings > Data source settings.
In Navigator, select one or multiple elements to import and use in Power BI Desktop. Then select either Load to load the table in Power BI Desktop, or Transform Data to open the Power Query editor where you can filter and refine the set of data you want to use, and then load that refined set of data into Power BI Desktop.
Connect to MongoDB Atlas federated database using Atlas SQL interface from Power Query Online
To connect using the Atlas SQL interface:
Select MongoDB Atlas SQL from the Power Query - Choose data source page.
On the Connection settings page, fill in the following values:
- The MongoDB URI. Required. Use the MongoDB URI obtained in the prerequisites. Make sure that it doesn't contain your username and password. URIs containing username and/or passwords are rejected.
- Your federated Database name. Required
Use the name of the federated database obtained in the prerequisites. - Enter a Connection name.
- Choose a Data gateway.
- Enter your Atlas MongoDB Database access username and password and select Next.
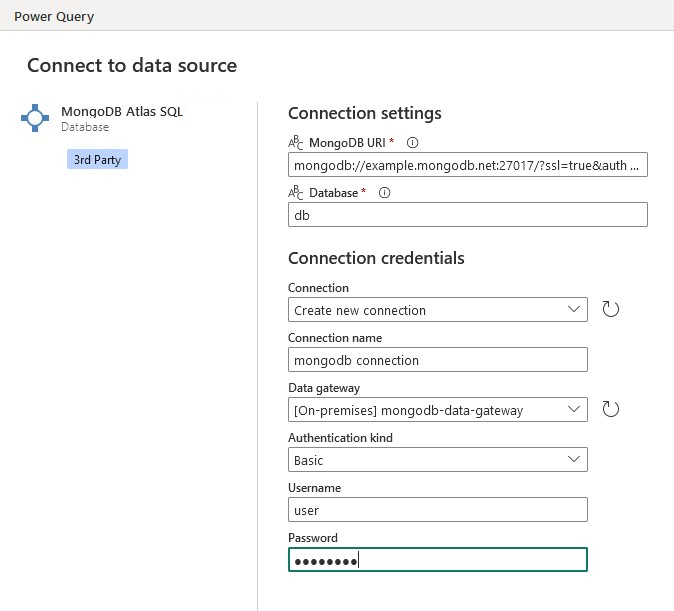
In the Navigator screen, select the data you require, and then select Transform data. This selection opens the Power Query editor so that you can filter and refine the set of data you want to use.
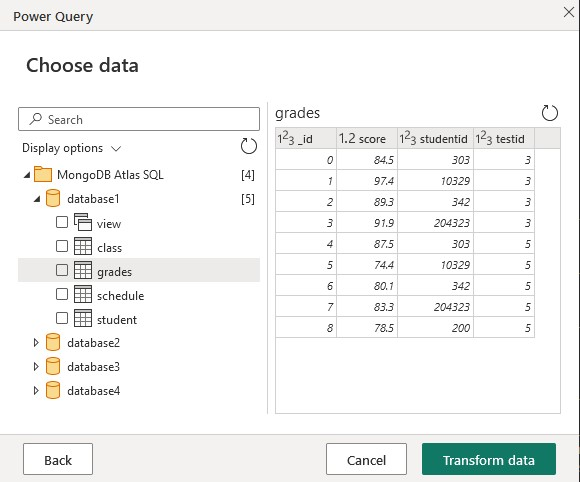
Troubleshooting
When the connection can't be established successfully, the generic error message The driver returned invalid (or failed to return) SQL_DRIVER_ODBC_VER: 03.80 is displayed. Start by checking your credentials and that you have no network issues accessing your federated database.
Next steps
You might also find the following information useful: