Create desktop flow connections
Important
Before using a machine to run desktop flows from the cloud, ensure that the machine is secured and the machine's admins are trusted.
Before using the Run desktop flow action in your cloud flow to trigger a desktop flow, you need to create a connection to your machine. To create a connection:
Sign in to Power Automate, go to Data > Connections, and then select New connection.
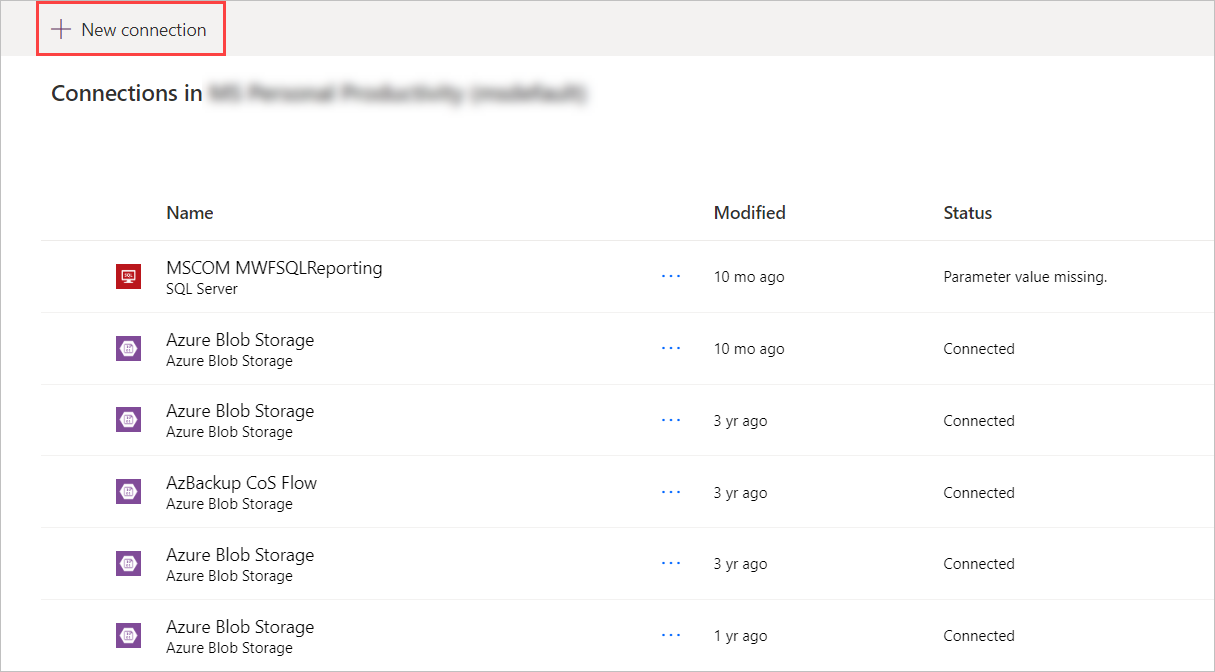
Search for Desktop flows, and then select the appropriate result.
Note
Desktop flows connection cannot be shared with other users.
There are two different methods to connect Power Automate with your machines (or groups).
Connect with username and password
With this option, you need to provide the machine information and device credentials:
Connect: Select if you want to connect to a machine or a machine group.
To connect to a machine or a machine group, select Connect with username and password, and choose the appropriate machine or machine group in Machine or machine group.
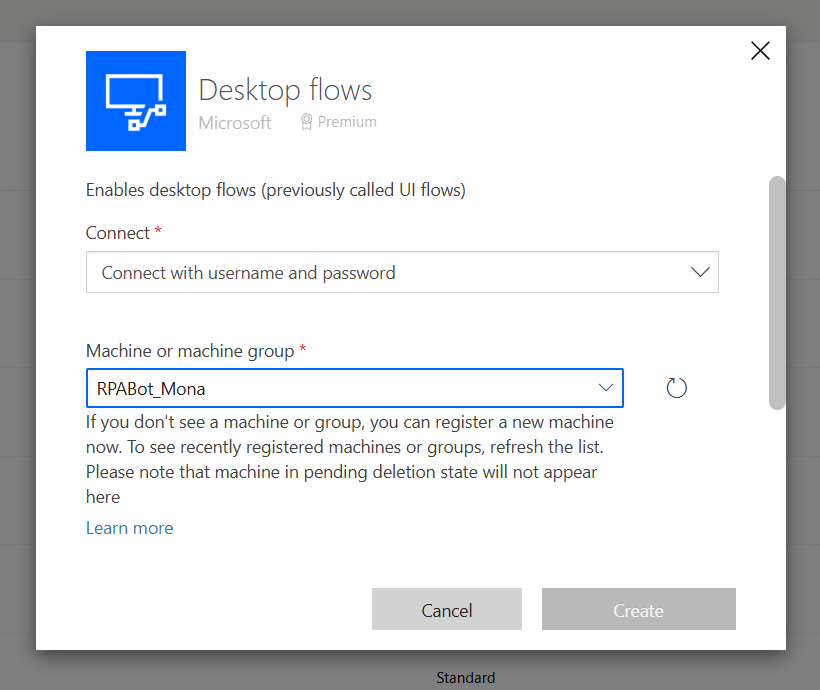
Option 1: Select credential
- Select Switch to credentials.
- You can now select the credential you want to use on the selected machine and select Create. If you don't have any credential yet, select New credential. You can create credentials with secrets stored in Azure Key Vault or CyberArk® (preview).
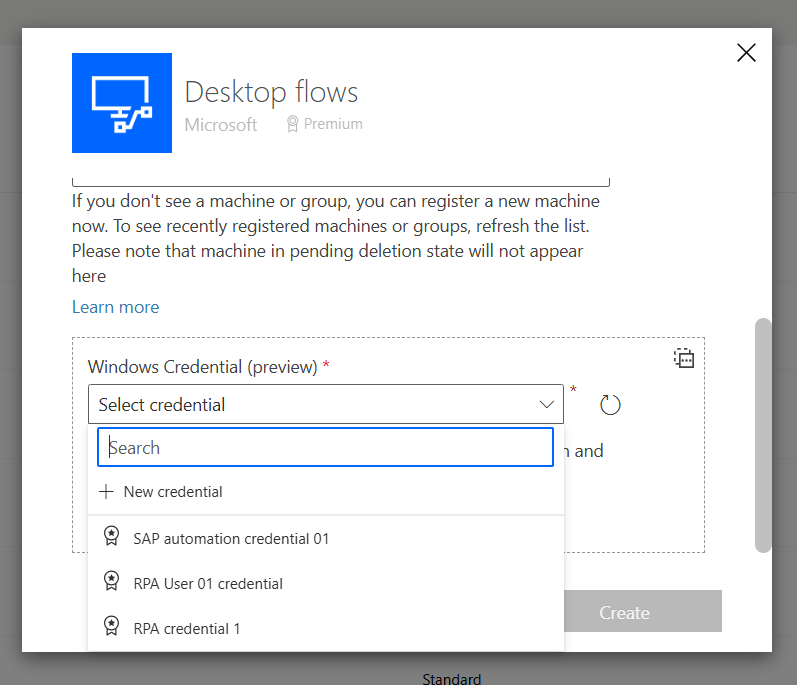
Option 2: Enter username and password
Domain and username: Provide your device account. To use a local account, populate the name of the user (for example,
<MACHINENAME\User>or<local\User>) or a Microsoft Entra ID account, such as<DOMAIN\User>or<username@domain.com>.Password: Your account’s password.
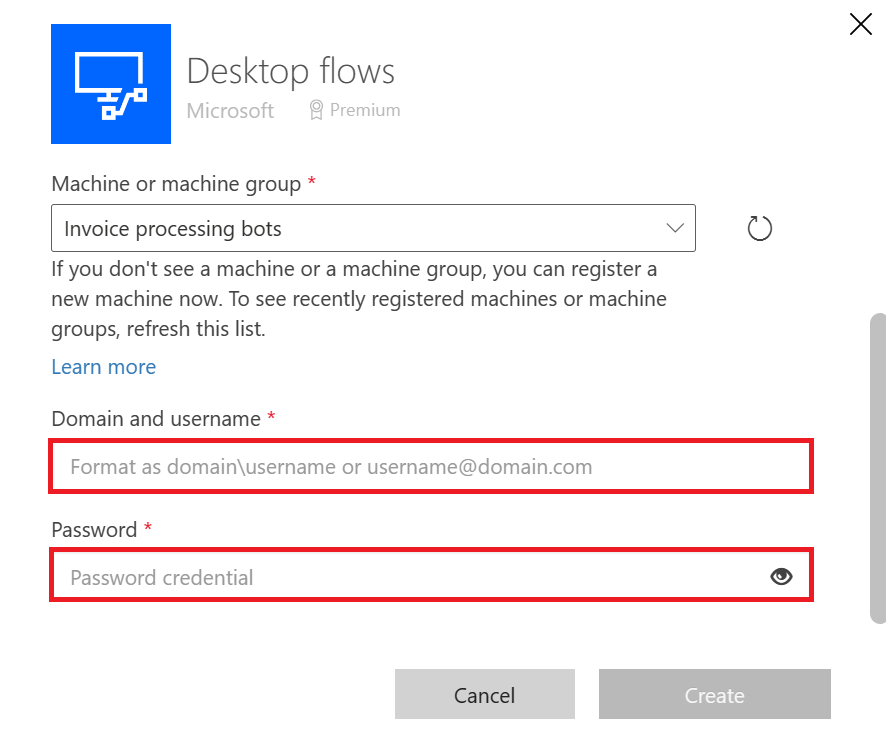
Connect with sign-in for attended runs
With this option, you don't need to provide session credentials. This option might be helpful when your organization doesn't allow username and password for user sessions.
Prerequisites
To use connection with sign-in, you need to meet the following prerequisites:
- Microsoft Entra ID users must be in the same tenant as the selected environment in the Power Automate portal.
- The target (machine / group) should be Microsoft Entra joined or AD domain-joined. Microsoft Entra joined targets must be synchronized with Microsoft Entra ID.
- If the target is AD domain-joined but not Entra joined, you must allowlist your Power Platform tenant.
- The Microsoft Entra user account must be granted permission to open a Windows session on the target machines (interactive sign in). At runtime, there should be a Windows user session matching the connection user opened on the machine in order to process the run (same as running attended with other connection types).
- The tenant of the target Microsoft Entra account is configured to use modern Authentication with Microsoft Entra ID.
Set up the connection with sign-in
To set up a connection with sign-in:
- Select Connect with Sign-in in the Connect dropdown.
- Select the target (machine or machine group).
- Select Sign in.
- Pick or provide an Microsoft Entra account in the sign in pop-up.
The desktop flow connection is automatically created.
How it works
- An access / refresh token is created by the Microsoft Entra ID authentication during connection creation.
- The created token's scope is limited to executing desktop flows.
- The Power Platform services manage these tokens.
Limitations
- Connect with sign-in works only for attended runs. Running unattended with this kind of connection will fail.
- Queue time duration is limited to one hour.
- On AD-joined but not Entra-joined machines, you must allowlist your Power Platform tenant for your machine to trust passwordless tokens from that tenant. If your tenant is not allowlisted, connect with sign-in runs will most likely fail with
UnallowedTenantForConnectWithSignInerrors. Connect with sign-in connection creation and testing will fail with eitherUnable to connect. The credentials for the machine are incorrect.orTenant [tenantId] needs to be explicitly allowlisted to authorize 'connect with sign-in' runs on the machineerror messages.
Important
If you consistently encounter issues when creating a connection on a new machine, first try to remove it, and then register it again.