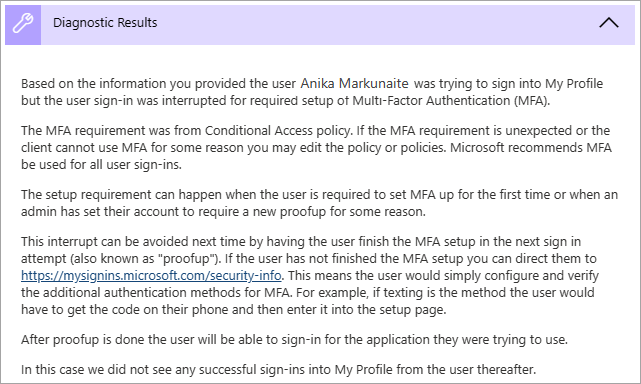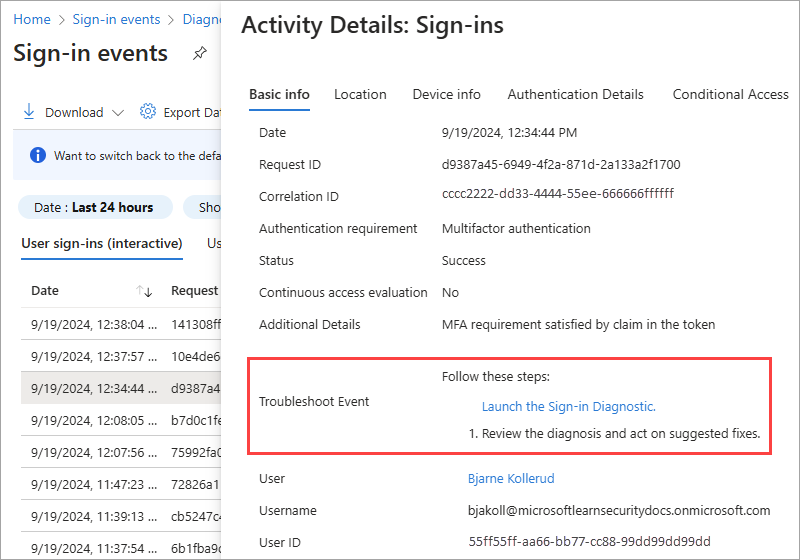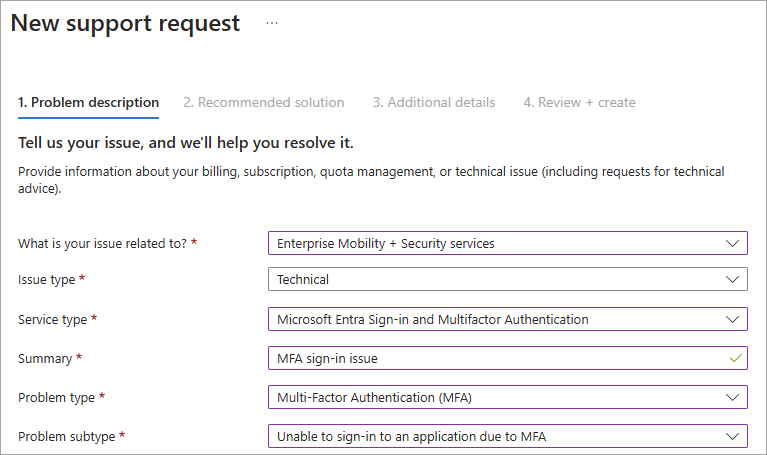What is the Sign-in diagnostic in Microsoft Entra ID?
Determining the reason for a failed sign-in can quickly become a challenging task. You need to analyze what happened during the sign-in attempt, and research the available recommendations to resolve the issue. Ideally, you want to resolve the issue without involving others, such as Microsoft support. If you are in a situation like this, you can use the Sign-in diagnostic in Microsoft Entra ID, a tool that helps you investigate sign-ins in Microsoft Entra ID.
This article gives you an overview of what the Sign-in diagnostic is and how you can use it to troubleshoot sign-in related errors.
Prerequisites
To use the Sign-in diagnostic:
- You must be signed as at least a Global Reader.
- Flagged sign-in events can also be reviewed from the Sign-in diagnostic.
- Flagged sign-in events are captured after a user enabled flagging during their sign-in experience.
- For more information, see flagged sign-ins.
How does it work?
In Microsoft Entra ID, sign-in attempts are controlled by:
- Who performed a sign-in attempt.
- How a sign-in attempt was performed.
For example, you can configure Conditional Access policies that enable administrators to configure all aspects of the tenant when they sign in from the corporate network. But the same user might be blocked when they sign in to the same account from an untrusted network.
Due to the greater flexibility of the system to respond to a sign-in attempt, you might end up in scenarios where you need to troubleshoot sign-ins. The Sign-in diagnostic tool enables diagnosis of sign-in issues by:
- Analyzing data from sign-in events and flagged sign-ins.
- Displaying information about what happened.
- Providing recommendations to resolve problems.
How to access the Sign-in diagnostic
There are a three ways to access the Sign-in diagnostic in Microsoft Entra ID. Select a tab to learn about each method.
Tip
Steps in this article might vary slightly based on the portal you start from.
You can start the Sign-in diagnostic from the Diagnose and Solve Problems area of Microsoft Entra ID. From Diagnose and Solve Problems you can review any flagged sign-in events or search for a specific sign-in event. You can also start this process from the Conditional Access Diagnose and Solve Problems area.
Sign in to the Microsoft Entra admin center as at least a Global Reader.
Browse to Diagnose & solve problems at the top of the left-hand navigation.
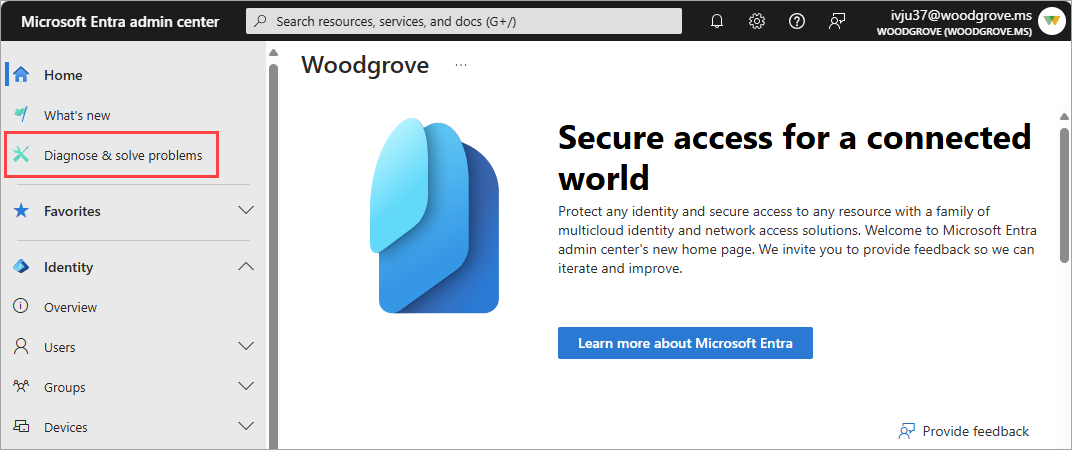
- You can also access Diagnose & solve problems from Conditional Access, Users, Groups, Identity Protection, and Multifactor authentication.
Select the Troubleshoot link on the Sign-in Diagnostic tile.
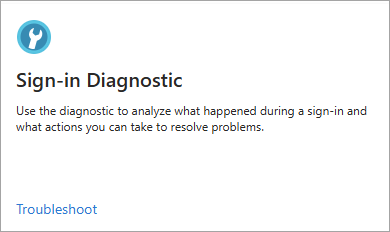
Select the All Sign-In Events tab to start a search.
- In some cases, the system automatically starts looking for flagged sign-in events. If nothing is found, you're redirected to the All Sign-In Events tab.
Enter as many details as possible into the search fields.
- User: Provide the name or email address of who made the sign-in attempt.
- Application: Provide the application display name or application ID.
- correlationId or requestId: These details can be found in the error report or the sign-in log details.
- Date and time: Provide a date and time to find sign-in events that occurred within 48 hours.
Select the Next button.
Explore the results and take action as necessary.
How to use the diagnostic results
After the Sign-in diagnostic completes its search, a few things appear on the screen.
The Authentication summary lists all of the events that match the details you provided. Select the View Columns option in the upper-right corner of the summary to change the columns that appear.
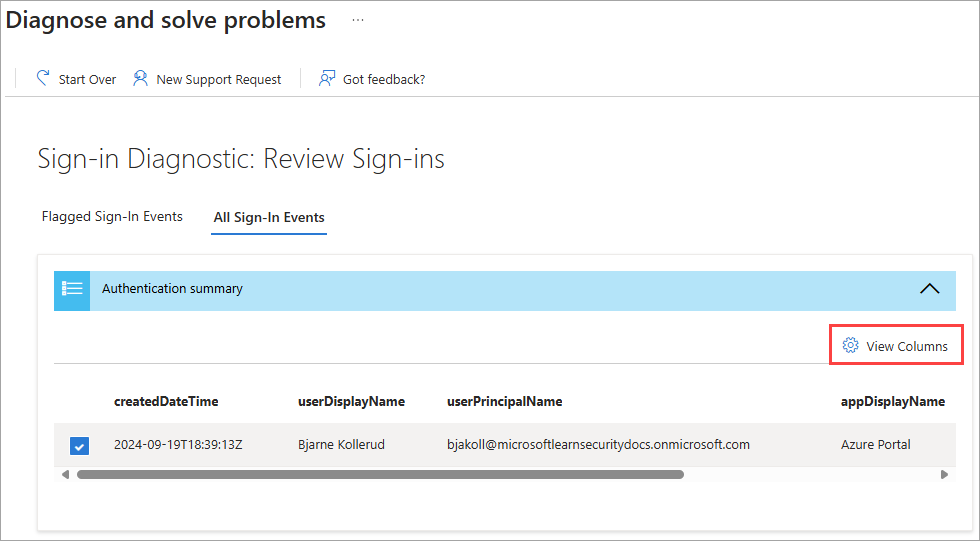
The Diagnostic results describe what happened during the sign-in events.
- Scenarios could include MFA requirements from a Conditional Access policy, sign-in events that might need to have a Conditional Access policy applied, or a large number of failed sign-in attempts over the past 48 hours.
- Related content and links to troubleshooting tools might be provided.
- Read through the results to identify any actions that you can take.
- Because it's not always possible to resolve issues without more help, a recommended step might be to open a support ticket.